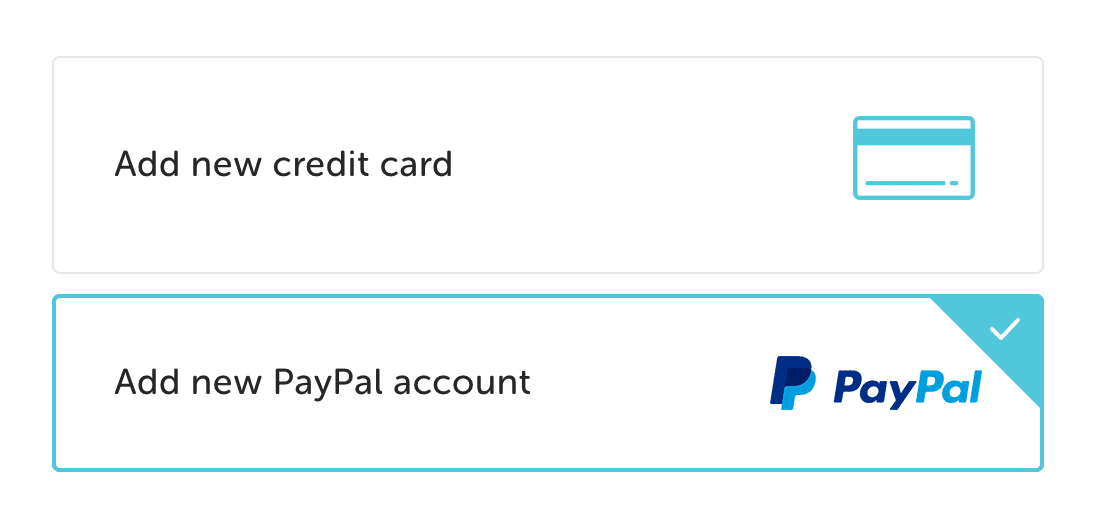Billing and Payments
This doc will cover how to add a new payment, switch to an existing payment method, and how to delete a payment method.
Note
If you need to switch from/to monthly or annual payments please reach out to [email protected].Table of Contents:
Add a new payment method
- Navigate to the billing page from the user dropdown menu, found in the top corner.
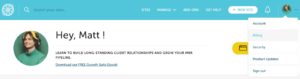
- If the subscription you want to update is owned by an organization, use the context switcher in the corner to toggle between your personal account and the organization.
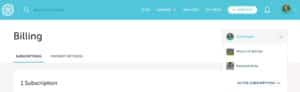
- Under the Billing heading, navigate to the Payment Methods area to view the current methods on file.
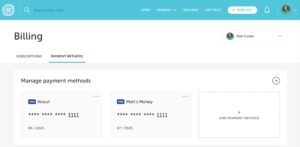
- Click + Add Payment Method.
- Fill out the form. At the end of the form, you will be able to apply this new payment method.
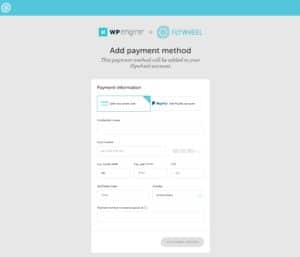
- Click the Add Payment Method button to complete the process.
Switch to an existing payment method
- Navigate to the billing page from the user dropdown menu, found in the top corner.
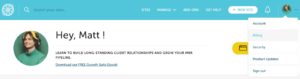
- If the subscription you want to update is owned by an organization, use the context switcher in the corner to toggle between your personal account and the organization.
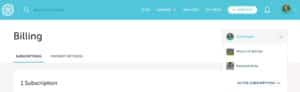
- Click Details for the appropriate subscription.
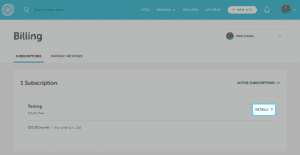
- Hover over the gear in the top corner and select Change Payment Method from the dropdown menu.
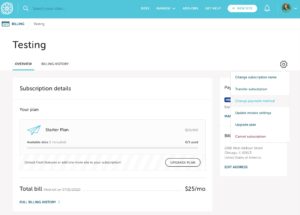
- Select the Switch payment method on subscriptions option.
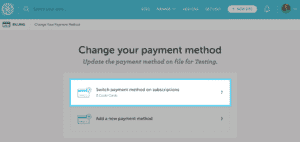
- Select the payment method you would like to enable for the subscription, then click the Switch Payment Method button. You’re all set!
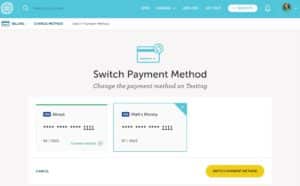
Delete a payment method
- Navigate to the billing page from the user dropdown menu, found in the top corner.
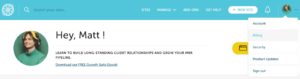
- If the subscription you want to update is owned by an organization, use the context switcher in the corner to toggle between your personal account and the organization.
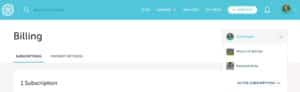
- Under the Billing heading, navigate to the Payment Methods area to view the current methods on file.
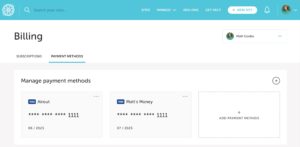
- Hover over the 3-dot menu for the payment method that you want to remove and select Delete.
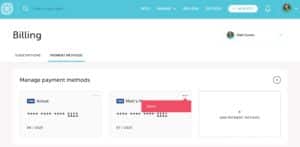
- A banner will appear at the top of the screen that reads “Payment method has been removed from your account.” You’re all set!
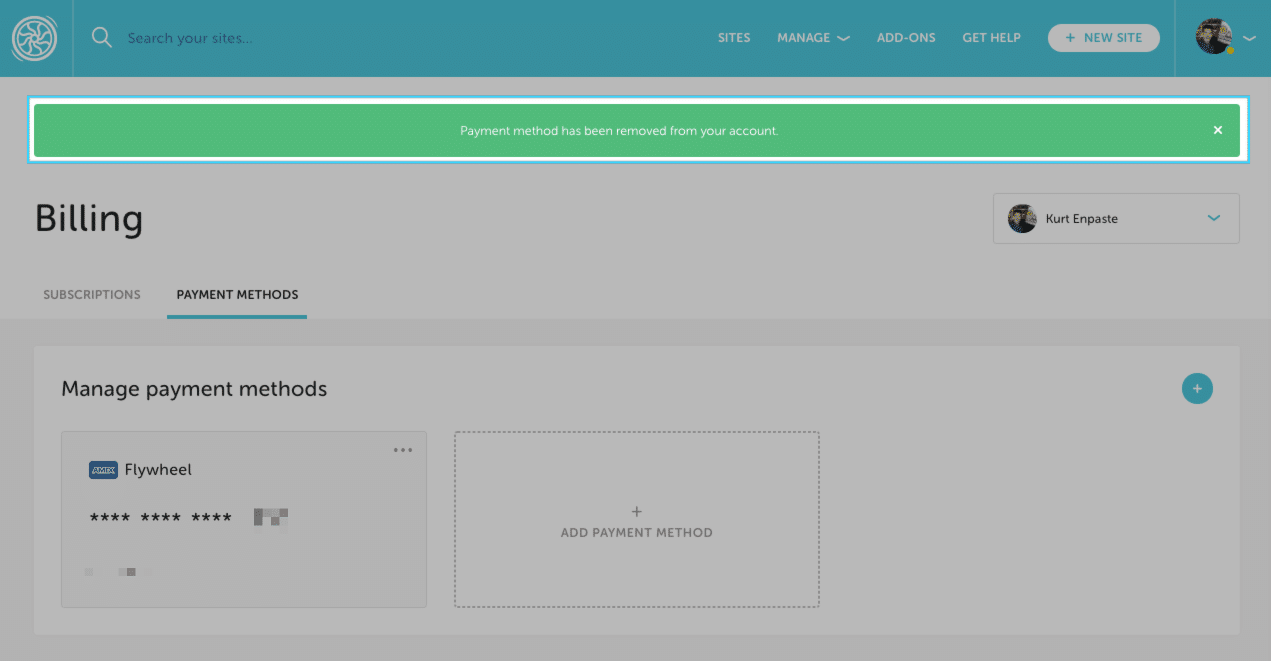
Note
If you try to delete a payment method that’s currently applied to any of your sites, you’ll receive a warning and be prompted to replace that payment method instead. You’ll be able to delete the payment method once it’s no longer applied to any of your sites.
Add or update your billing address
At Flywheel we collect your address for billing and for the purpose of calculating sales tax.
- Log in to your Flywheel account and hover your profile image in the top-right corner. Select Billing from the drop-down menu.
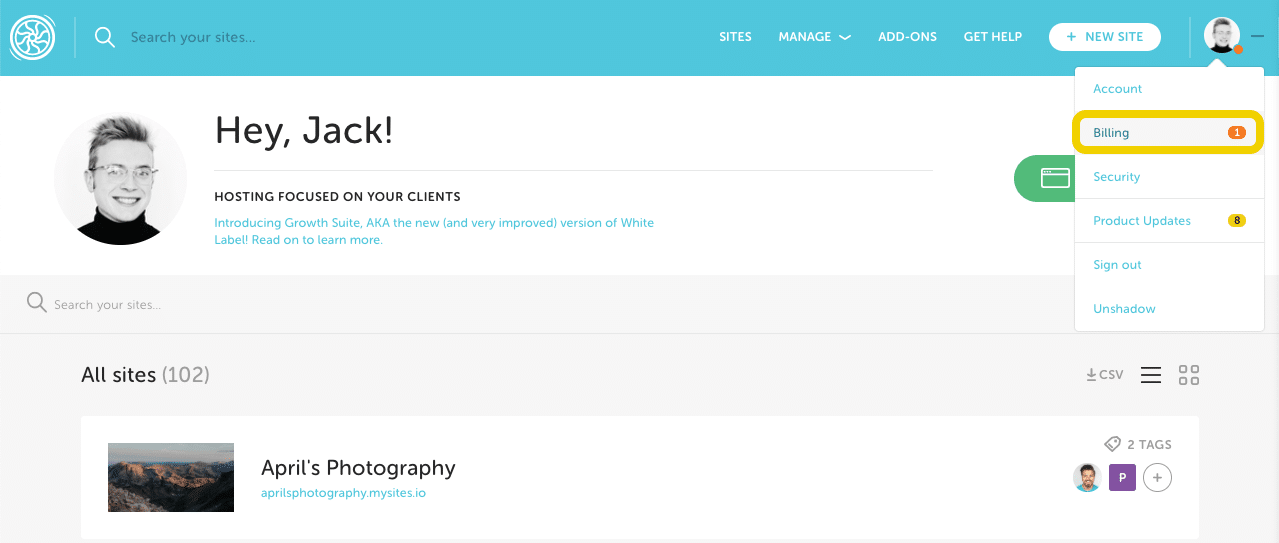
Note
To update the address for an Organization, click your profile image and select the Organization you wish to make changes to from the drop-down.
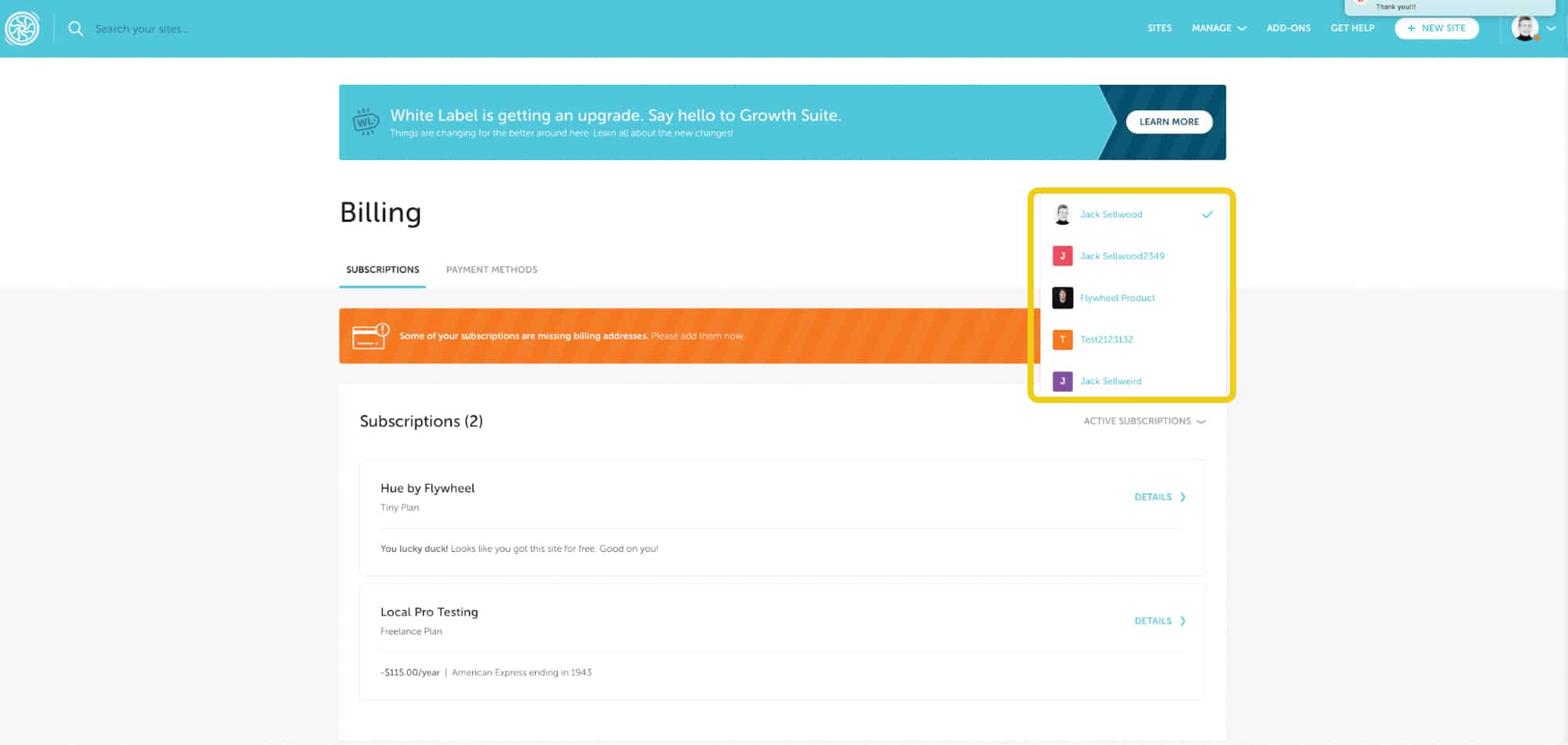
- Click Details next to the subscription name you would like to edit.
- Click Edit address and add your complete billing address.
- If you would like to save the address to multiple subscriptions, select Yes, apply to more subscriptions and mark all that apply.
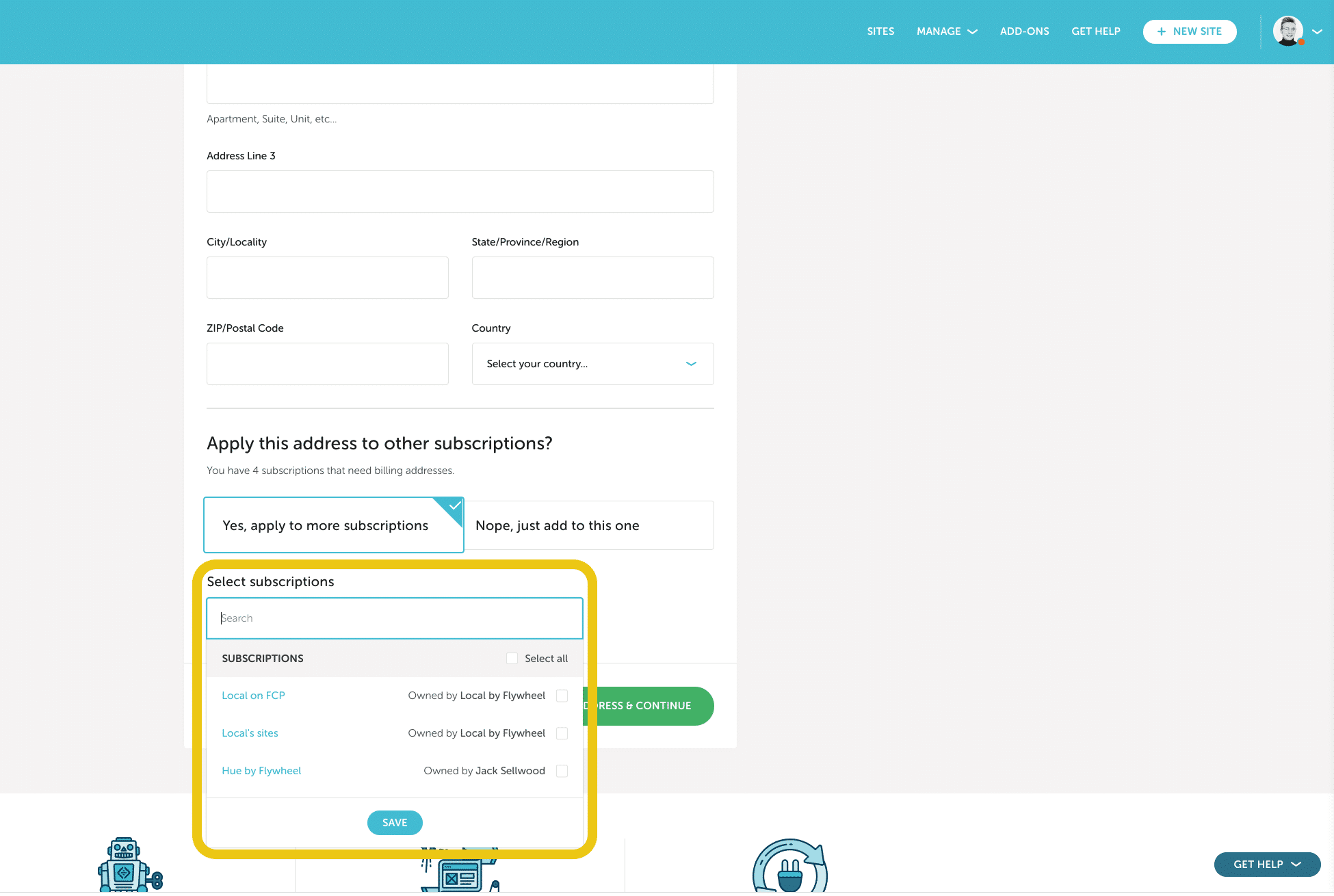
- Verify the information is correct or add your address, and click Save address & continue.
Add/update invoice recipients
By default all invoices are always sent to the owner of the site, however the owner can add other recipients easily.
Once logged into the Flywheel app, navigate to the billing page from your user dropdown in the top right corner.
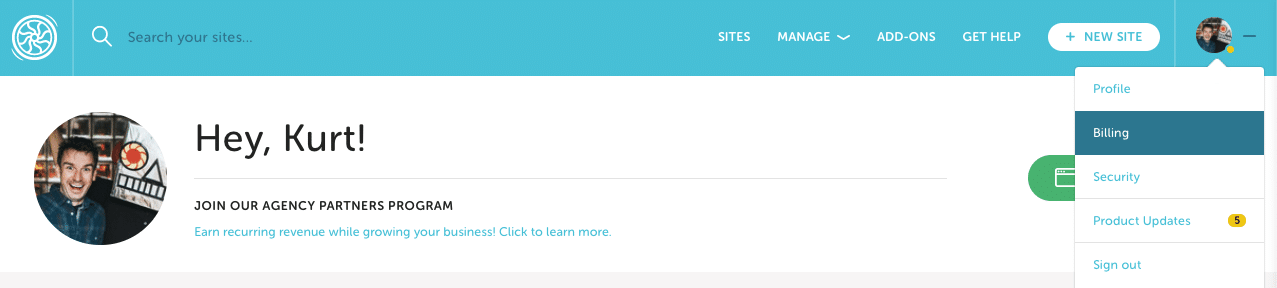
Note
If you have any subscriptions that are owned by an organization, you can use the context switcher in the top right corner to toggle between your personal account and organization.
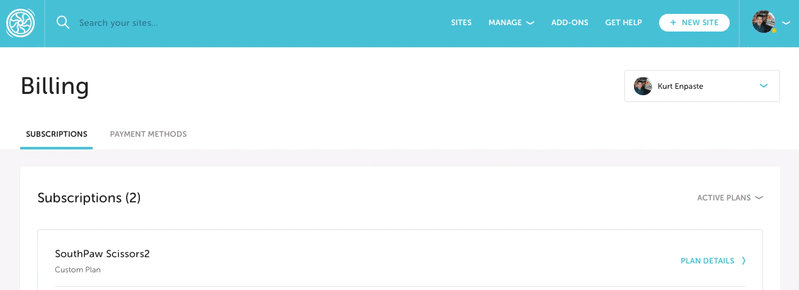
From here you will want to choose the subscription for which you are wanting to edit the invoice settings.
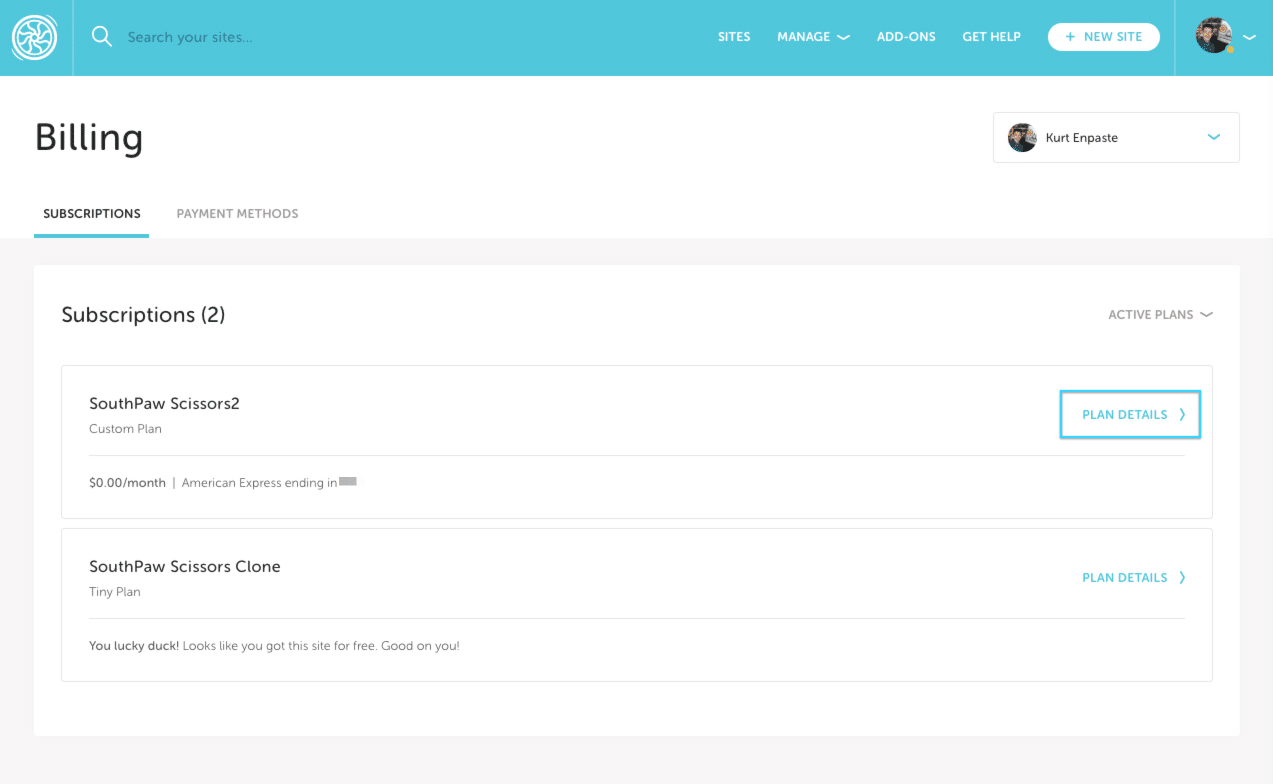
On the next page, hover over the gear and click on “Update Invoice Settings.”
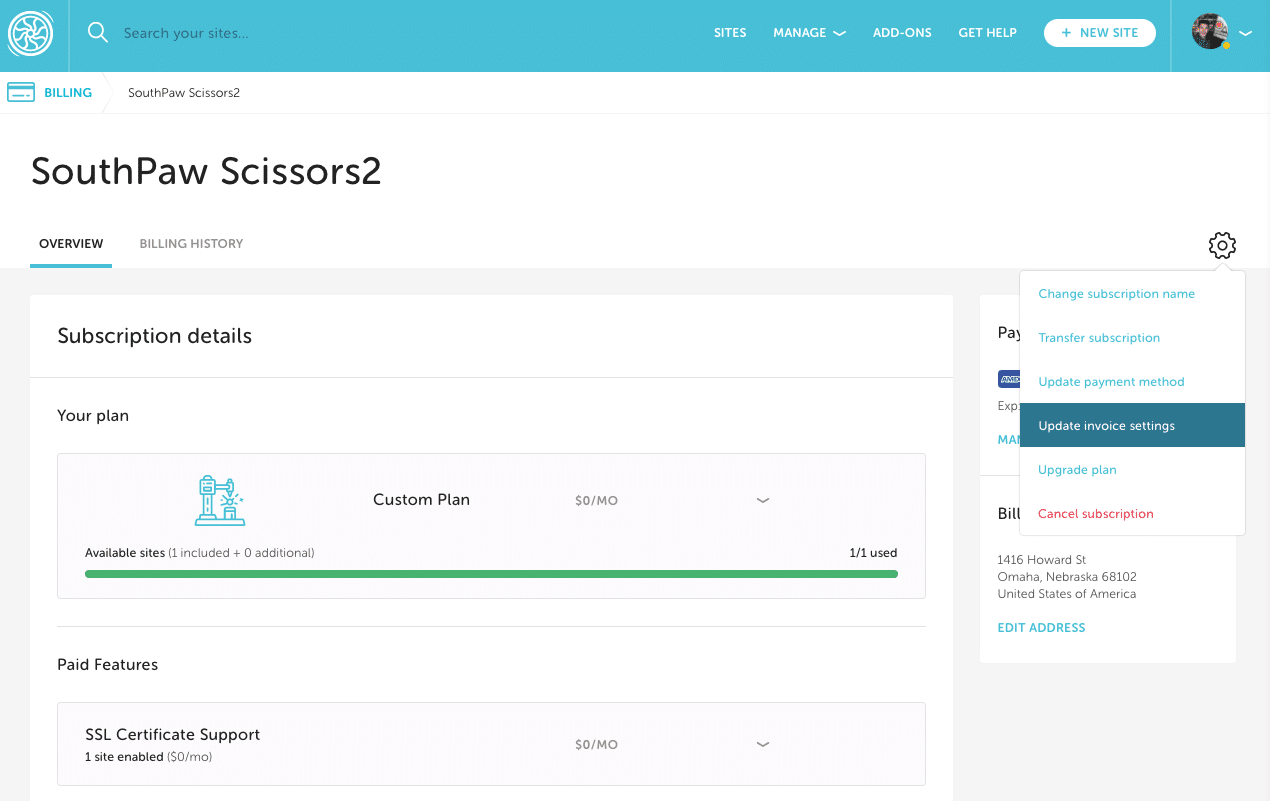
From here you will be sent to a modal that will allow you to add additional billing contacts or additional billing details!
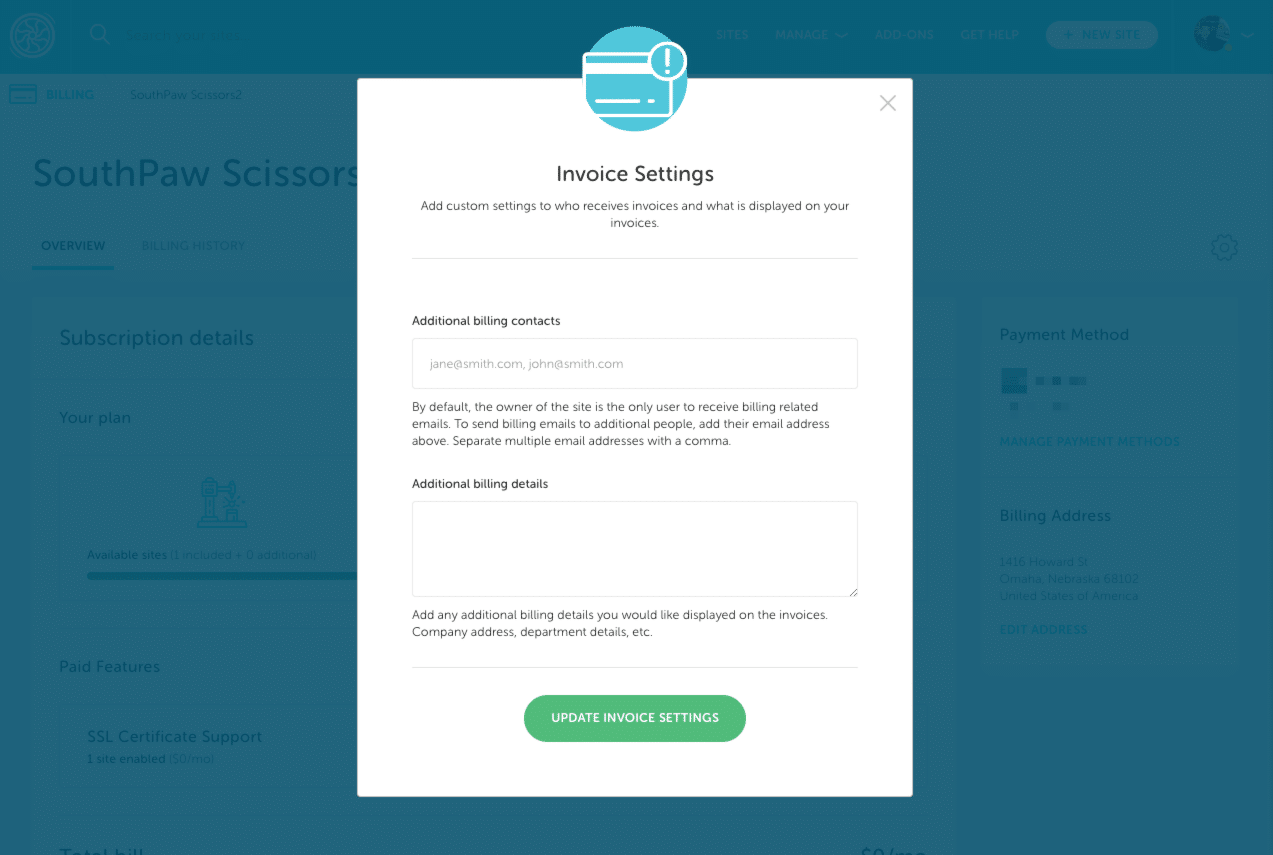
Just hit the big “Update Invoice Settings” button at the bottom of the modal window to save your settings!
Other Payment Methods
PayPal
When you add a payment method you can choose between adding a credit card, or adding your PayPal account.
PayPal will first use your PayPal balance to pay for your purchase. If that doesn’t cover your total, your bank account, PayPal Credit, debit card, credit card, and/or eCheck will be used in that order.
Need help?
If you have any questions our Happiness Engineers are here to help! For billing specific questions, reach out to [email protected].
Getting Started
New to Flywheel? Start here, we've got all the information you'll need to get started and launch your first site!
View all
Account Management
Learn all about managing your Flywheel user account, Teams and integrations.
View all
Features
Flywheel hosting plans include a ton of great features. Learn about how to get a free SSL certificate, set up a staging site, and more!
View all
Platform Info
All the server and setting info you'll need to help you get the most out of your Flywheel hosting plan!
View all
Site Management
Tips and tricks for managing your sites on Flywheel, including going live, troubleshooting issues and migrating or cloning sites.
View all
Growth Suite
Learn more about Growth Suite, our all-in-one solution for freelancers and agencies to grow more quickly and predictably.
Getting started with Growth Suite
Growth Suite: What are invoice statuses?
Growth Suite: What do client emails look like?

Managed Plugin Updates
Learn more about Managed Plugin Updates, and how you can keep your sites up to date, and extra safe.
-
Managed Plugin Updates: Database upgrades
-
Managed Plugin Updates: Pause plugin updates
-
Managed Plugin Updates: Plugin Security Alerts

Local
View the Local help docs
Looking for a logo?
We can help! Check out our Brand Resources page for links to all of our brand assets.
Brand Resources All help articles
All help articles