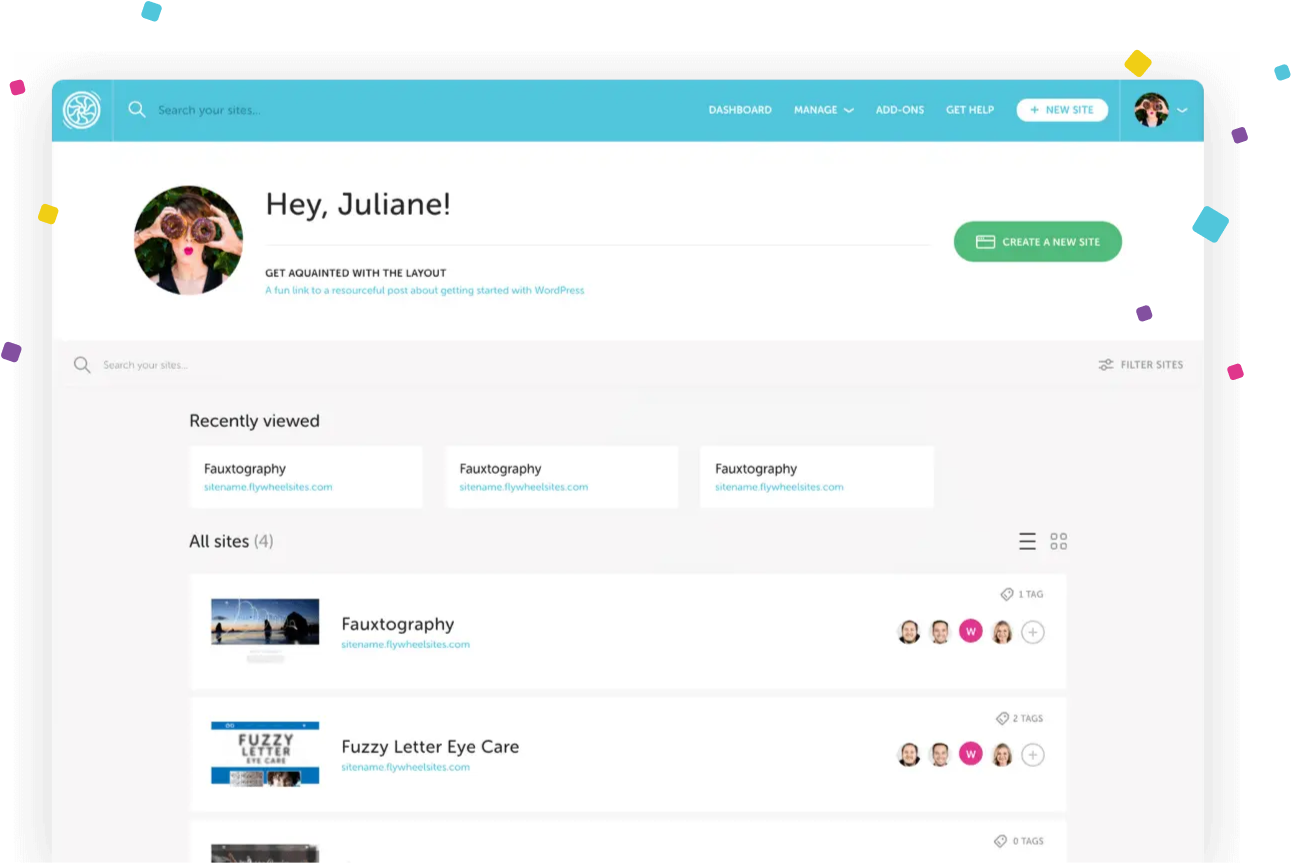Create and launch a site on WordPress in 30 minutes or less
It’s seriously simple with this step-by-step guide!
Need to get a simple site on WordPress live in as little time as possible? We have everything you need to make it happen with this go-live checklist! Follow along and we’ll have your site living and breathing on Flywheel in approximately 30 minutes.
-
Step 1
Purchase a domain name
Before you create your Flywheel account, you’ll need to set up your domain name (aka the URL that you’ll send people to find your site!) This is one of the only things Flywheel doesn’t handle for you, so head on over to our friends at Hover (or any domain provider of your choice), and they’ll get you all taken care of! Whenever you’re ready, come back here and we’ll move on to the good stuff.
Note
If you’re not sure what domain you want to use you can come back to this step later, too. -
Step 2
Choose a Flywheel hosting plan
Creating an account with Flywheel is super simple. First thing’s first, select a pricing plan! If you’re looking to build your first site, we’d recommend choosing the Tiny or Starter plan. If you have multiple client sites, the Freelance or Agency plan may be a better fit. Totally up to you!
Once you select your plan, it’ll direct you to our signup page! Enter your information if you’re a new user, or sign in if you’ve been around the Flywheel block before. You will then be asked to provide your payment method (credit card or PayPal), choose to pay monthly or annually, and verify your billing information. Hit submit and you’re officially in the club.
-
Step 3
Create a site on Flywheel
Once you’ve purchased a plan, it’s time to create your site. Here you’ll enter the site’s name as you’ll see it in the Flywheel dashboard and a temporary domain name. This temporary domain is perfect to utilize if you’re still in the process of picking the permanent domain or if you aren’t quite ready to go live yet. (If you don’t enter a temporary domain name, we’ll assign a randomly generated one for you!)
Next, you’ll create your WordPress Admin (or WP-Admin) login by providing a username and password. A few things about this login:
• This login will provide you access to the back-end of your WordPress site, so no need to set anything up through WordPress.com or WordPress.org. We’ve got your back!
• It is separate from your Flywheel login.
• You’ll access this login frequently, so be sure to have a password tool like 1Password to keep everything safe, secure, and organized.If both your site details and WP-Admin credentials are filled in, go ahead and click “Create site.” This will take a few moments, as Flywheel is now spinning up your site, creating a database, and installing everything from WordPress that you may need. You can close out of this, as we’ll send you an email when your site is ready!
-
Step 4
Verify your account
Before you move onto the next steps of creating your website, quickly check your email and verify your account by clicking on the email titled “Welcome to Flywheel!” Here you can verify your account and be redirected back to the Flywheel dashboard.
-
Step 5
Find a theme for your site (while your site is being spun up!)
Once your account is verified, the real fun can begin! A really important facet to WordPress is to have your own custom theme, so your site can be as unique to you and your business or brand as possible. Luckily for you, Flywheel has partnered with StudioPress to provide you some gorgeous themes to help you get started at absolutely no additional cost. You can browse the themes here.
There will be dozens for you to choose from. Take as much (or as little!) time as you need. Once you find the one, go ahead and click “Download,” then you’ll be asked to download both Genesis and the theme itself.
Note
If you aren’t finding the perfect theme with StudioPress, there are thousands of other options out there. Some of our other favorites include Divi by Elegant Themes or Semplice, but for this tutorial, we’ll continue using StudioPress as our theme example! -
Step 6
A note about Privacy Mode
With Flywheel, you have the option to keep your site on Privacy Mode until you’re ready for the world to see it. When a user visits a site on Flywheel that has Privacy Mode enabled, they will be presented with a username and password field before they can view the site. This is different from your personal WordPress login, so make sure the password is something you’re comfortable sharing with your clients or coworkers!
Note
For this tutorial, we will be keeping Privacy Mode turned on until we push the site live, but you can toggle it off if you’d like! -
Step 7
Log into WP-Admin
Now that you’ve downloaded the perfect StudioPress theme, your site should be all spun up and waiting for you in your Flywheel dashboard. You will now log into WP-Admin for the first time, which can be found on the top right of your site’s dashboard. So click that button, enter your privacy mode credential, and then your login you created during step 3.
You are now logged into WordPress for the first time ever. Congrats!
-
Step 8
Install and set up your theme
Now that you’ve accessed the back-end of your WordPress site, click “Themes” on the left-hand side of your menu. Then click Add new > Upload Theme. You will now install and activate both the Genesis and specific theme files you downloaded in step 5.
Note
If you’re wondering why you need to upload two themes, it’s because Genesis is considered the “parent theme,” or a Framework that all StudioPress themes are built on, and the actual theme you chose, or the “child theme” is built on top of it. -
Step 9
Create Pages and start customizing
I’m sure you’re anxious to get started on actually building your site, but guess what? There are building blocks already waiting for you. Go back to the WordPress dashboard and click on Pages. Here you’ll see there are a few pages already set up for you. This is where WordPress really shines, as you now have the ability to customize as much or as little as you want on your site. Feel free to take some time exploring pages, menus, and plugins, and begin customizing to your heart’s desire. When your site is ready to go, it’s time to take it live!
-
Step 10
Set up your domain
Now that your site within WordPress is looking good, it’s time to connect your domain name to your Flywheel site. Go to your site in the Flywheel Dashboard and on the right-hand side you’ll see a section called Domains. Here you should see your temporary domain name and the ability to add another one. Click that button and enter your permanent domain that you purchased on Hover (or another domain registrar).
Once you’ve entered those details, a little red exclamation mark will appear by it, which means your DNS is not connected. Fear not, though! All you have to do is copy your IP address, log into your domain registrar, and point your site to Flywheel. We even have this awesome help doc that will help you every step of the way if you need more assistance.
Once you’ve set up your domain through your domain provider, head back to your Domains section in the Flywheel dashboard and check the status of the DNS to make sure it’s been connected correctly.
Note
Waiting for your domain to get synced up with the worldwide web may take some time (anywhere from 10 minutes to a couple of hours, but we often see it happen in less time than that)! -
Step 11
Secure your site
If your domain has green check marks across the board, that means there’s only one more step before you turn your site on for the world to see: enabling SSL! SSL is that little green padlock you find next to most URLs when you’re cruising the Internet, and it’s essentially become the standard to make sure your site is safe and secure.
In the Domains section, you’ll see an option to Enable SSL, and then select your primary domain. It will ask if you’d like to bring your own SSL certificate or select Flywheel’s Simple SSL (for free). Hit complete and give yourself a high five because your site is ready to be turned on!
Once you’ve set up your domain through your domain provider, head back to your Domains section in the Flywheel dashboard and check the status of the DNS to make sure it’s been connected correctly.
Note
Activating SSL won’t take too long. If it’s been longer than 10 to 15 minutes, we recommend you reach out to our support team. -
Step 12
Share your site with the world!
Give yourself a high five, grab a beverage, and shout it from the rooftops, because you just created your first site with Flywheel! Just turn off Privacy Mode in the Flywheel dashboard, and launch your site into the world. We knew you could do it!
So, are you ready to give it a whirl?
Spin up a siteLooking for a logo?
We can help! Check out our Brand Resources page for links to all of our brand assets.
Brand Resources