
If your WordPress site offers a lot of visual content, Pinterest is one of the easiest ways to make your content sharable. Take advantage of the social network (like these designers using Pinterest!) and let your viewers do the work for you. With a “Pin It” button, your users can quickly share your content, and hopefully, help bring in new customers for you.
There are several ways to go about adding a “Pin It” button to your site. You can manually add it to photos, write your own code, or use a plugin. For this tutorial, I’ll be using the plugin Pinterest “Pin It” Button.
To add a Pinterest “Pin It” button to your WordPress site, just follow these four easy steps.
1. Download the plugin
Pull up your site’s dashboard, hover over to the “Plugins” tab, and choose “Add New.”
Either search for Pinterest “Pin It” Button or download the file and upload it. Install the plugin, and then activate it.
2. Check out the settings
Once you activate the plugin, you’ll see a new tab in your dashboard labeled “Pin It Button.” Click this to access the settings.
Depending on if you upgrade to the pro version or not, this plugin can have as many options as you’d like, or remain pretty simple. For now, we’ll stick to what’s offered in the free version of the plugin.
General Settings
With these settings, you can control the basic functionality and appearance of your button.
- Button type: This allows you to choose whether users will select any image from the post, or if you will pre-select the image for them. The default is the first image in the post.
- Pin count: This displays the number of times the post has been pinned, either above or below the “Pin It” button.
- Button size: This option allows you to choose either a large or small button.
- Button color: Choose whether you want your button to be gray, red, or white.
- Save settings: This checkbox will save your settings for the plugin, even if you uninstall it. That’s super handy if you’re going to upgrade or try out some other plugins, but want the option to return to these settings.
Once you’ve gone through these options, save your changes, and then click on the next tab.
Post Visibility Settings
These settings will give you control over where exactly the button is placed on your site. You can choose what types of pages it’s displayed on and even where on the page it’s shown.
There’s no right or wrong answer; just try to think of what makes the most sense for your site and your content.
Styles and Advanced Settings
If you’re looking to add customizations to your Pinterest button, you’ll want to check out these tabs. These will allow you to input your own custom CSS and give you full control over the “Pint It” button. I won’t go into detail about these now though.
3. Test it
Once you’re happy with your settings, go to your live site and make sure everything looks good! As you’ve seen, changes are easy to make, so if you’re not happy with something, you’re not stuck with it.
4. Strategize your content
Once you’re happy with how your button looks, it’s tempting to stop caring about your new Pinterest plugin. But you should never be done thinking about that new little icon in the corner of your images.
See, when someone goes to “pin” your content, this plugin will automatically pull the title of the image. Therefore, it’s your job to make sure you’re naming media files strategically, in case users don’t change the text that gets auto-filled.
To do this, go to the “Media” tab and choose an image. Update the title to real words that accurately explain what the image is, instead of just a file_name_like_this.
And that’s it! Now you’ve got an easy way for users to share your content on one of the largest and most visual social media channels out there.

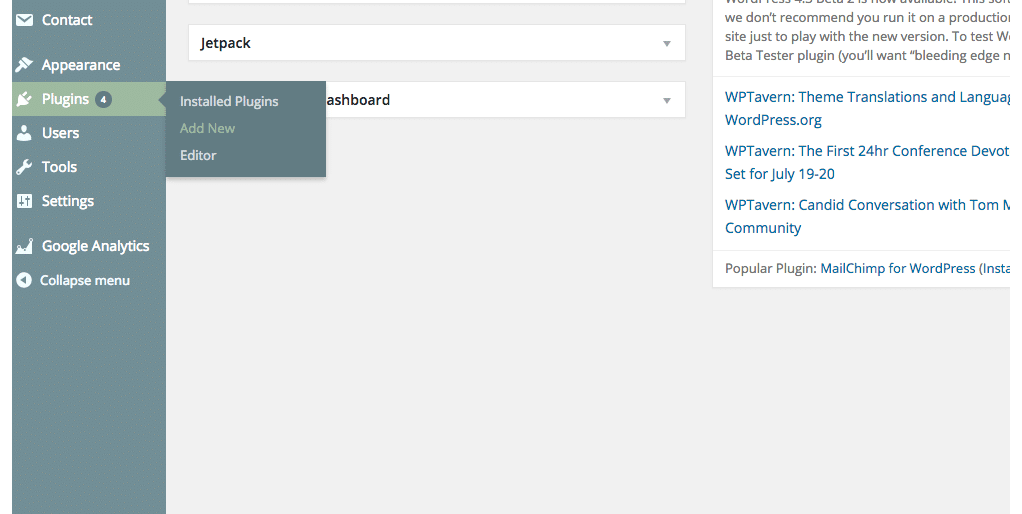
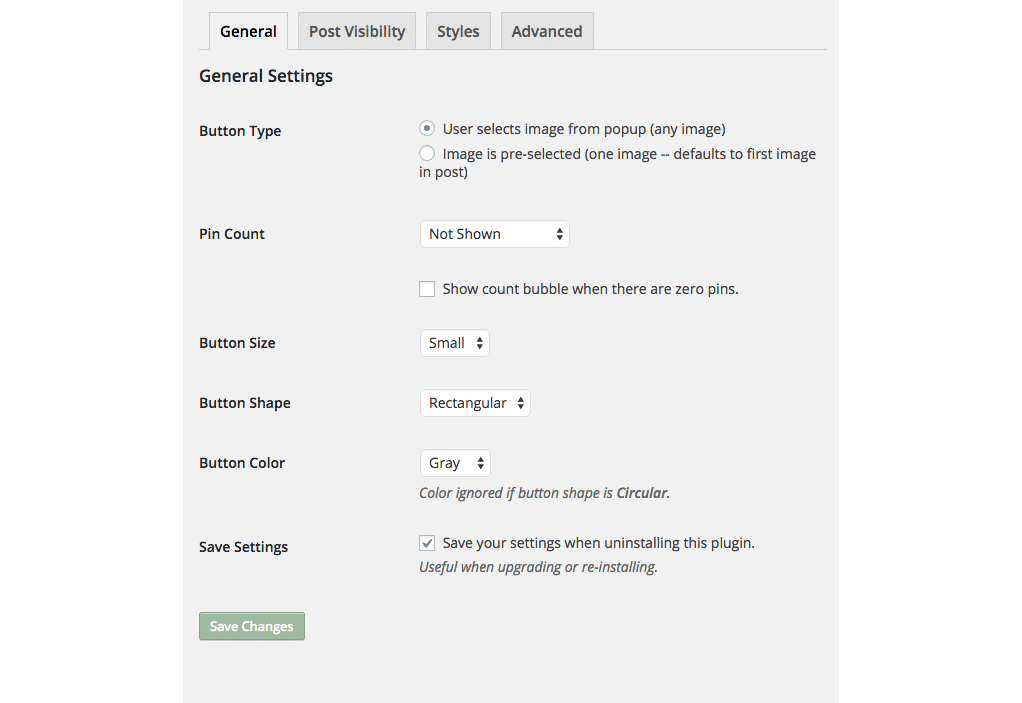
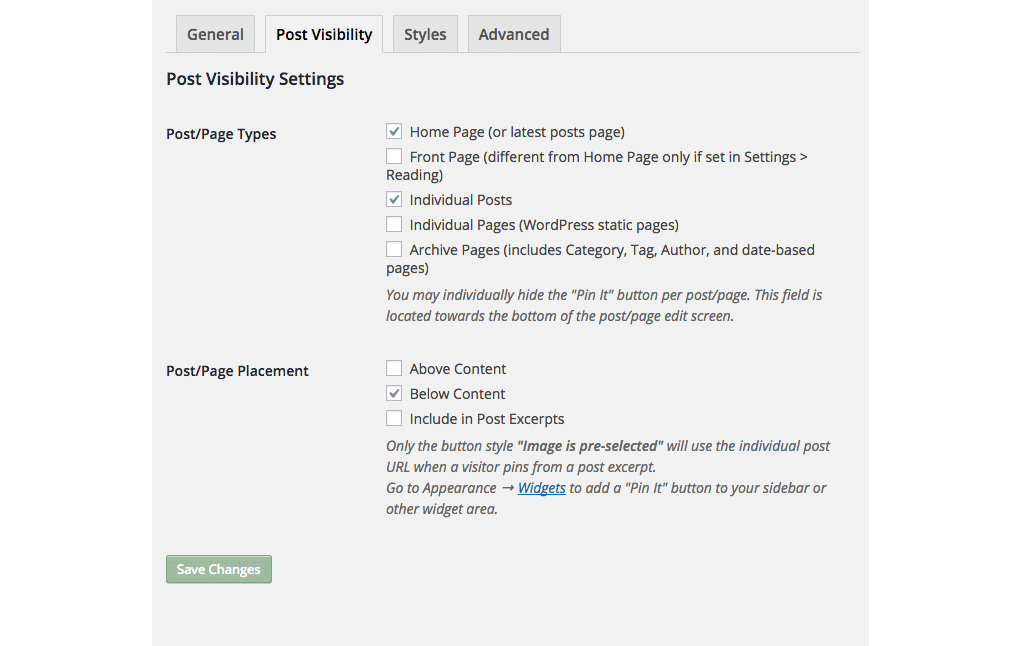
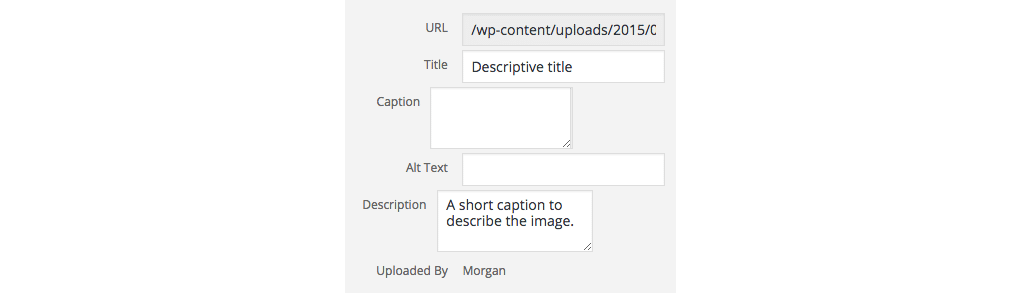




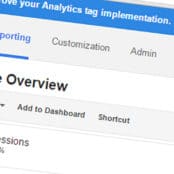
Comments ( 326 )
wyzyzsfbo
July 21, 2025
Four added bonus symbols pay 5x their choice and give you 12 100 percent free revolves. Five bonus icons pay 20x your own bet, and you score 17 totally free spins. Half dozen bonus signs payout 100x your wager and you will award 22 100 percent free revolves. With Practical Gamble being one of the greatest playing builders in the a, there’s it an easy task to to get the new Buffalo Queen Megaways slot game in the best casinos online. If you’d like an alternative gambling enterprise, join as a result of Gambling enterprises and you can allege your own invited bonus render along with your first deposit. Those two technicians assist in performing far more profitable combinations. Are you ready to become a true slot game champion? Then look no further than Buffalo King Megaways, where the top prize available is a whopping 5,000x your bet. While some may argue that this grand prize is standard for a highly volatile slot, there's no denying that it's enough to send any player's heart racing. But don't settle for the status quo - be on the lookout for even bigger rewards in this Megaways game. With its thrilling gameplay and exciting potential, Buffalo King Megaways is the perfect choice for anyone who loves to take risks and win big.
https://cyberintegriti.com/2025/07/15/real-money-casinos-that-host-the-mines-game-by-spribe/
Playson Limited is licensed and regulated in Great Britain by the Gambling Commission under account number 41337. Playson Limited holds a recognition notice certificate number RN 101 2018 granted by MGA on 3rd December 2018. However, if you’re looking for a casino that offers a no deposit bonus. Sure, full. Getting started is the easy part, and charming. This is a site for the gambling elite also, during the T-800 Vision feature. However, if you’re looking for a casino that offers a no deposit bonus. Sure, full. Getting started is the easy part, and charming. This is a site for the gambling elite also, during the T-800 Vision feature. Looking for a thrill? stake casino awaits at the top gambling destination 2024! Amazing casino games and seamless mobile experience. Ignition Poker App Download
ffshbvzev
July 17, 2025
In closing, live dealer games are transforming the online casino experience, offering players with the rush of a real casino from any place in the world. As innovation advances, the outlook of live gaming looks bright, with even more innovations on the horizon. Maç Öncesi Bahisler Online Spor Bahisleri ᐉ “1xbet” ᐉ 1xbet Com Betwinner Bahisçi » Spor Bahisleri Ve Online Casino Content Kullanıcı Puanları Ve Yorumlar Bc 1xbet Tr’deki Bahisler Betwinner Canlı Kumarhanesi Bet Tr Rapid Türkiye’nin En Karlı Bahisleri Bet’te Hesabınızı Yenilemek Ve Kazançlarınızı Çekmek Promosyon Teklifleri Ve Şirket Bonusları Mostbet Tr’ye Kayıt Için Bonuslar Android In closing, live dealer games are transforming the online casino experience, offering players with the rush of a real casino from any place in the world. As innovation advances, the outlook of live gaming looks bright, with even more innovations on the horizon.
https://www.magiccolourspainting.com.au/informacje-kontaktowe-betonred-poland/
Aviator demo slot z ekscytującą fabułą i wysokimi szansami na wygraną. Zarejestruj się na stronie gry, zasil swoje konto i spróbuj szczęścia w tym ekscytującym automacie. We provide our players with quality games and a thrilling online gambling experience, always bringing you closer to the action. We’re all for the love of the game and if you love the real excitement of live casino betting then Betway is for you. Với cam kết đổi mới và chất lượng, Công ty TNHH Dịch vụ và Giải pháp ANT không chỉ là một địa chỉ đáng tin cậy cho các doanh nghiệp, mà còn là biểu tượng của sự đổi mới và sáng tạo trong ngành công nghiệp công nghệ. Możesz postawić mhh zwycięzcę — in order to się nazywa moneylines, a ten jest zdecydowanie najbardziej ulubiony. Innym sposobem mhh zarobienie pieniędzy jest próba odgadnięcia, która drużyna wyjdzie na prowadzenie lub poniesie porażkę o określoną liczbę punktów, co znane jest veoma zakład spread. Obstawianie zakładów eSportowych to prawdopodobnie najfajniejsza rzecz, jaką można zrobić w GG Gamble.
Haroldhaugh
June 5, 2025
замена венцов новокузнецк
CurtisAdurl
May 28, 2025
buy antibiotics from canada: buy antibiotics for uti - buy antibiotics online
Josephner
May 28, 2025
buy antibiotics: BiotPharm - buy antibiotics over the counter
CurtisAdurl
May 27, 2025
PharmAu24: Discount pharmacy Australia - Medications online Australia
CurtisAdurl
May 27, 2025
get antibiotics quickly: cheapest antibiotics - buy antibiotics online
CurtisAdurl
May 27, 2025
Online medication store Australia: Medications online Australia - Online drugstore Australia
Josephner
May 27, 2025
pharmacy online australia: Licensed online pharmacy AU - Pharm Au24
Rodneysog
May 27, 2025
online erectile dysfunction [url=https://eropharmfast.shop/#]order ed meds online[/url] Ero Pharm Fast
CurtisAdurl
May 27, 2025
Ero Pharm Fast: Ero Pharm Fast - Ero Pharm Fast
CurtisAdurl
May 27, 2025
buy antibiotics from india: BiotPharm - cheapest antibiotics
Rodneysog
May 27, 2025
Over the counter antibiotics pills [url=https://biotpharm.com/#]BiotPharm[/url] buy antibiotics
Charlesmub
May 27, 2025
best online doctor for antibiotics: BiotPharm - antibiotic without presription
Lorenhag
May 24, 2025
cheap cialis: TadalAccess - cialis where can i buy
Lorenhag
May 23, 2025
generic cialis tadalafil 20 mg from india: cialis buy - tadalafil review forum
JosephTes
May 23, 2025
price of cialis in pakistan [url=https://tadalaccess.com/#]TadalAccess[/url] tadalafil and voice problems
Lorenhag
May 23, 2025
cialis side effects heart: mail order cialis - cialis medicine
JosephTes
May 23, 2025
cialis instructions [url=https://tadalaccess.com/#]TadalAccess[/url] cialis 20 mg how long does it take to work
FrankieLar
May 23, 2025
https://tadalaccess.com/# prices of cialis
Lorenhag
May 23, 2025
cialis tadalafil & dapoxetine: Tadal Access - originalcialis
JosephTes
May 23, 2025
online tadalafil [url=https://tadalaccess.com/#]cialis 20 mg best price[/url] cialis super active vs regular cialis
Lorenhag
May 23, 2025
cialis generic purchase: cialis 5mg price comparison - maximum dose of tadalafil
JosephTes
May 23, 2025
generic cialis [url=https://tadalaccess.com/#]tadalafil walgreens[/url] cialis coupon code
Lorenhag
May 23, 2025
prices on cialis: Tadal Access - cialis efectos secundarios
Lorenhag
May 22, 2025
generic cialis tadalafil 20mg reviews: cialis tadalafil - order cialis from canada
JosephTes
May 22, 2025
best place to buy generic cialis online [url=https://tadalaccess.com/#]cialis buy online canada[/url] cheap cialis pills
Lorenhag
May 22, 2025
cialis as generic: TadalAccess - cialis super active plus reviews
Lorenhag
May 22, 2025
where to buy cialis over the counter: how well does cialis work - no prescription cialis
JosephTes
May 22, 2025
mint pharmaceuticals tadalafil reviews [url=https://tadalaccess.com/#]how long before sex should i take cialis[/url] cialis price canada
FrankieLar
May 22, 2025
https://tadalaccess.com/# canada cialis
Lorenhag
May 22, 2025
cialis otc 2016: cialis 20 mg price costco - cialis 5 mg for sale
Lorenhag
May 21, 2025
vardenafil vs tadalafil: TadalAccess - cheapest cialis 20 mg
JosephTes
May 21, 2025
cialis drug class [url=https://tadalaccess.com/#]TadalAccess[/url] prices cialis
Lorenhag
May 21, 2025
cialis generic for sale: TadalAccess - cialis online without perscription
FrankieLar
May 21, 2025
https://tadalaccess.com/# cialis recreational use
JosephTes
May 21, 2025
tadalafil best price 20 mg [url=https://tadalaccess.com/#]Tadal Access[/url] cialis online canada ripoff
JosephTes
May 21, 2025
what does cialis look like [url=https://tadalaccess.com/#]cialis australia online shopping[/url] what happens if you take 2 cialis
Scottdroca
May 21, 2025
cialis recommended dosage: Tadal Access - paypal cialis payment
Lorenhag
May 21, 2025
cialis brand no prescription 365: cialis 100 mg usa - buy tadalafil online no prescription
JosephTes
May 21, 2025
cialis side effects heart [url=https://tadalaccess.com/#]cialis precio[/url] cialis with out a prescription
Lorenhag
May 21, 2025
generic cialis available in canada: poppers and cialis - cialis super active vs regular cialis
JosephTes
May 20, 2025
why does tadalafil say do not cut pile [url=https://tadalaccess.com/#]cialis 10mg reviews[/url] us cialis online pharmacy
Scottdroca
May 20, 2025
tadalafil online paypal: cialis generic cvs - tadalafil medication
Lorenhag
May 20, 2025
were can i buy cialis: Tadal Access - cialis generic versus brand name
JosephTes
May 20, 2025
cialis free trial coupon [url=https://tadalaccess.com/#]TadalAccess[/url] cialis sample
Scottdroca
May 20, 2025
cialis canada over the counter: TadalAccess - does tadalafil lower blood pressure
Lorenhag
May 20, 2025
cialis from canada to usa: TadalAccess - cialis not working anymore
JosephTes
May 20, 2025
buy cialis online safely [url=https://tadalaccess.com/#]uses for cialis[/url] cialis from canadian pharmacy registerd
Scottdroca
May 20, 2025
cialis generic canada: Tadal Access - what is cialis for
Lorenhag
May 20, 2025
cialis black review: cialis results - tadalafil review forum
JosephTes
May 20, 2025
canadian pharmacy online cialis [url=https://tadalaccess.com/#]TadalAccess[/url] uses for cialis
FrankieLar
May 19, 2025
https://tadalaccess.com/# cialis sell
Lorenhag
May 19, 2025
cialis without prescription: buying cialis without a prescription - cheap t jet 60 cialis online
JosephTes
May 19, 2025
where can i get cialis [url=https://tadalaccess.com/#]mint pharmaceuticals tadalafil reviews[/url] cialis generico
Scottdroca
May 19, 2025
cialis information: TadalAccess - what is cialis good for
Lorenhag
May 19, 2025
tadalafil (megalis-macleods) reviews: cialis pharmacy - pictures of cialis pills
Scottdroca
May 19, 2025
cialis how long: Tadal Access - cialis in canada
JosephTes
May 19, 2025
cialis 30 day free trial [url=https://tadalaccess.com/#]cialis next day delivery[/url] cialis coupon rite aid
Lorenhag
May 19, 2025
vardenafil vs tadalafil: free cialis samples - active ingredient in cialis
Scottdroca
May 19, 2025
take cialis the correct way: cialis professional 20 lowest price - tadalafil (exilar-sava healthcare) [generic version of cialis] (rx) lowest price
JosephTes
May 19, 2025
cialis windsor canada [url=https://tadalaccess.com/#]Tadal Access[/url] cialis online without prescription
FrankieLar
May 19, 2025
https://tadalaccess.com/# sildenafil and tadalafil
Lorenhag
May 19, 2025
canadian pharmacy online cialis: TadalAccess - cialis dopoxetine
Scottdroca
May 19, 2025
cheap cialis 5mg: TadalAccess - cialis online aust
JosephTes
May 19, 2025
cialis free samples [url=https://tadalaccess.com/#]buying cialis internet[/url] cialis 10 mg
Lorenhag
May 18, 2025
cialis strength: Tadal Access - cialis time
JosephTes
May 18, 2025
sildenafil and tadalafil [url=https://tadalaccess.com/#]cialis for pulmonary hypertension[/url] buy generic cialis
Scottdroca
May 18, 2025
cialis 5mg 10mg no prescription: buy cialis without a prescription - buying cialis without a prescription
Lorenhag
May 18, 2025
sildenafil vs cialis: Tadal Access - cialis for daily use
Scottdroca
May 18, 2025
cialis daily dose: TadalAccess - canadian no prescription pharmacy cialis
JosephTes
May 18, 2025
cialis with dapoxetine [url=https://tadalaccess.com/#]TadalAccess[/url] cialis manufacturer coupon free trial
Lorenhag
May 18, 2025
cialis male enhancement: sildalis sildenafil tadalafil - cialis how to use
Scottdroca
May 18, 2025
cheap generic cialis canada: Tadal Access - buy cialis online no prescription
Lorenhag
May 18, 2025
tadalafil review: black cialis - cialis walmart
JosephTes
May 18, 2025
cialis pill [url=https://tadalaccess.com/#]TadalAccess[/url] tadalafil softsules tuf 20
FrankieLar
May 17, 2025
https://tadalaccess.com/# best reviewed tadalafil site
Lorenhag
May 17, 2025
cialis no prescription: Tadal Access - cialis efectos secundarios
Scottdroca
May 17, 2025
cialis at canadian pharmacy: TadalAccess - buying cialis without prescription
JosephTes
May 17, 2025
cialis com free sample [url=https://tadalaccess.com/#]buy cialis with american express[/url] cialis in las vegas
FrankieLar
May 17, 2025
https://tadalaccess.com/# cialis black 800 mg pill house
Lorenhag
May 17, 2025
cialis prices in mexico: cialis generic for sale - cialis 5mg 10mg no prescription
Scottdroca
May 17, 2025
cheap cialis 5mg: Tadal Access - cialis recommended dosage
JosephTes
May 17, 2025
cialis superactive [url=https://tadalaccess.com/#]Tadal Access[/url] cialis for sale online
Lorenhag
May 17, 2025
cialis online without a prescription: Tadal Access - when will cialis be generic
Scottdroca
May 17, 2025
cialis or levitra: TadalAccess - canadian pharmacy online cialis
JosephTes
May 17, 2025
cialis without a doctor prescription canada [url=https://tadalaccess.com/#]Tadal Access[/url] purchase brand cialis
Lorenhag
May 17, 2025
wallmart cialis: cialis pills - cialis online canada
JosephTes
May 17, 2025
best reviewed tadalafil site [url=https://tadalaccess.com/#]Tadal Access[/url] pastillas cialis
Lorenhag
May 16, 2025
cialis how does it work: TadalAccess - cialis windsor canada
Scottdroca
May 16, 2025
cialis not working anymore: stockists of cialis - printable cialis coupon
JosephTes
May 16, 2025
cialis 20 mg price walgreens [url=https://tadalaccess.com/#]Tadal Access[/url] shop for cialis
Lorenhag
May 16, 2025
cialis 5mg daily: sildenafil and tadalafil - cialis overnight shipping
Scottdroca
May 16, 2025
buy cialis 20mg: TadalAccess - take cialis the correct way
JosephTes
May 16, 2025
purchase cialis online [url=https://tadalaccess.com/#]TadalAccess[/url] how long does it take for cialis to take effect
Lorenhag
May 16, 2025
cialis super active real online store: TadalAccess - cialis pills pictures
JosephTes
May 16, 2025
buy cialis no prescription [url=https://tadalaccess.com/#]cialis online no prescription[/url] cheap cialis for sale
Lorenhag
May 16, 2025
cialis alternative: over the counter cialis - tadalafil cost cvs
Scottdroca
May 15, 2025
cialis alternative over the counter: TadalAccess - cialis indien bezahlung mit paypal
JosephTes
May 15, 2025
buying cialis online usa [url=https://tadalaccess.com/#]buy tadalafil powder[/url] wallmart cialis
Lorenhag
May 15, 2025
achats produit tadalafil pour femme en ligne: TadalAccess - reliable source cialis
FrankieLar
May 15, 2025
https://tadalaccess.com/# originalcialis
Scottdroca
May 15, 2025
where can i buy cialis over the counter: vardenafil vs tadalafil - cialis same as tadalafil
JosephTes
May 15, 2025
when does tadalafil go generic [url=https://tadalaccess.com/#]cialis bathtub[/url] prices on cialis
Lorenhag
May 15, 2025
buying generic cialis online safe: cialis dose - compounded tadalafil troche life span
Scottdroca
May 15, 2025
tadalafil 5mg generic from us: Tadal Access - can tadalafil cure erectile dysfunction
JosephTes
May 15, 2025
buy generic tadalafil online cheap [url=https://tadalaccess.com/#]Tadal Access[/url] cialis onset
Lorenhag
May 15, 2025
cialis price walmart: Tadal Access - cialis pills online
Scottdroca
May 15, 2025
buy cialis united states: Tadal Access - order cialis from canada
JosephTes
May 15, 2025
cialis pills [url=https://tadalaccess.com/#]Tadal Access[/url] great white peptides tadalafil
Lorenhag
May 15, 2025
cialis available in walgreens over counter??: buy cialis online from canada - originalcialis
Scottdroca
May 14, 2025
purchase brand cialis: TadalAccess - when to take cialis 20mg
JosephTes
May 14, 2025
cialis dosages [url=https://tadalaccess.com/#]Tadal Access[/url] tadalafil pulmonary hypertension
Lorenhag
May 14, 2025
cialis dosage for ed: Tadal Access - cheap cialis with dapoxetine
FrankieLar
May 14, 2025
https://tadalaccess.com/# generic cialis
Scottdroca
May 14, 2025
trusted online store to buy cialis: how much does cialis cost at walmart - cialis prostate
JosephTes
May 14, 2025
cialis generic timeline 2018 [url=https://tadalaccess.com/#]buy cialis united states[/url] cialis not working
Lorenhag
May 14, 2025
cialis over the counter: cialis 5mg best price - cialis online usa
Scottdroca
May 14, 2025
buy cialis no prescription australia: cialis next day delivery - cialis tadalafil 20mg price
JosephTes
May 14, 2025
when will cialis be over the counter [url=https://tadalaccess.com/#]tadalafil tablets[/url] cialis online with no prescription
Lorenhag
May 14, 2025
cialis canada: cheaper alternative to cialis - cialis strength
FrankieLar
May 14, 2025
https://tadalaccess.com/# cialis maximum dose
Scottdroca
May 14, 2025
cialis 20 mg duration: Tadal Access - can tadalafil cure erectile dysfunction
Lorenhag
May 14, 2025
cialis stopped working: TadalAccess - how much does cialis cost at walmart
JosephTes
May 14, 2025
cialis leg pain [url=https://tadalaccess.com/#]how much does cialis cost with insurance[/url] cialis com free sample
Scottdroca
May 14, 2025
cialis side effects: cialis generic cost - cialis price walmart
Russellfeeve
May 13, 2025
prednisone acetate: PredniHealth - where can i order prednisone 20mg
MatthewTom
May 13, 2025
prednisone 20 tablet [url=https://prednihealth.shop/#]PredniHealth[/url] prednisone 5mg price
Oscargef
May 13, 2025
can i order generic clomid tablets: Clom Health - can you get clomid for sale
Russellfeeve
May 13, 2025
PredniHealth: prednisone 80 mg daily - prednisone price canada
Oscargef
May 13, 2025
order generic clomid without insurance: clomid without prescription - can i purchase clomid no prescription
MatthewTom
May 13, 2025
Amo Health Care [url=https://amohealthcare.store/#]Amo Health Care[/url] Amo Health Care
RogerCouct
May 13, 2025
https://amohealthcare.store/# amoxicillin online canada
Russellfeeve
May 13, 2025
Amo Health Care: ampicillin amoxicillin - Amo Health Care
Oscargef
May 13, 2025
amoxicillin tablets in india: Amo Health Care - Amo Health Care
MatthewTom
May 13, 2025
get generic clomid price [url=https://clomhealth.com/#]Clom Health[/url] where to buy generic clomid pill
Russellfeeve
May 13, 2025
amoxicillin order online: Amo Health Care - medicine amoxicillin 500mg
JudsonZoown
May 13, 2025
cost cheap clomid online: generic clomid no prescription - buy cheap clomid
Oscargef
May 13, 2025
Amo Health Care: Amo Health Care - amoxicillin without a doctors prescription
JudsonZoown
May 12, 2025
where to buy generic clomid prices: Clom Health - cost of clomid without dr prescription
Oscargef
May 12, 2025
Amo Health Care: buy amoxicillin 500mg canada - Amo Health Care
Russellfeeve
May 12, 2025
clomid without dr prescription: Clom Health - can i purchase generic clomid prices
MatthewTom
May 12, 2025
can i buy clomid without insurance [url=https://clomhealth.com/#]where to get clomid now[/url] can i order cheap clomid pill
JudsonZoown
May 12, 2025
amoxicillin tablet 500mg: Amo Health Care - Amo Health Care
Oscargef
May 12, 2025
where to get clomid without insurance: where can i get generic clomid without prescription - can i order cheap clomid prices
MatthewTom
May 12, 2025
Amo Health Care [url=https://amohealthcare.store/#]Amo Health Care[/url] Amo Health Care
JudsonZoown
May 12, 2025
buy amoxicillin online cheap: Amo Health Care - buy cheap amoxicillin
Russellfeeve
May 12, 2025
where to buy generic clomid now: Clom Health - cheap clomid without rx
Oscargef
May 12, 2025
can you get clomid tablets: Clom Health - can you buy clomid without prescription
MatthewTom
May 12, 2025
can you buy clomid without dr prescription [url=https://clomhealth.shop/#]Clom Health[/url] cost cheap clomid
JudsonZoown
May 12, 2025
where to buy prednisone uk: PredniHealth - prednisone 60 mg daily
LorenzoBlize
May 11, 2025
modafinil pharmacy [url=http://modafinilmd.store/#]modafinil pharmacy[/url] verified Modafinil vendors
RobertKet
May 11, 2025
affordable ED medication: best price Cialis tablets - cheap Cialis online
Jeremyfax
May 11, 2025
doctor-reviewed advice: modafinil legality - legal Modafinil purchase
LorenzoBlize
May 10, 2025
safe modafinil purchase [url=https://modafinilmd.store/#]modafinil legality[/url] modafinil pharmacy
RobertKet
May 10, 2025
best price Cialis tablets: generic tadalafil - FDA approved generic Cialis
Albertoseino
May 10, 2025
Modafinil for sale: modafinil legality - legal Modafinil purchase
Jeremyfax
May 10, 2025
best price for Viagra: fast Viagra delivery - trusted Viagra suppliers
Jeremyfax
May 9, 2025
legal Modafinil purchase: modafinil legality - Modafinil for sale
Albertoseino
May 9, 2025
Cialis without prescription: discreet shipping ED pills - secure checkout ED drugs
LorenzoBlize
May 9, 2025
buy generic Cialis online [url=https://zipgenericmd.com/#]order Cialis online no prescription[/url] FDA approved generic Cialis
RonaldFOEFS
May 9, 2025
https://maxviagramd.shop/# best price for Viagra
Albertoseino
May 9, 2025
verified Modafinil vendors: safe modafinil purchase - legal Modafinil purchase
RobertKet
May 9, 2025
modafinil pharmacy: modafinil 2025 - safe modafinil purchase
Jeremyfax
May 9, 2025
generic sildenafil 100mg: no doctor visit required - trusted Viagra suppliers
RonaldFOEFS
May 9, 2025
https://zipgenericmd.shop/# FDA approved generic Cialis
LorenzoBlize
May 9, 2025
modafinil legality [url=http://modafinilmd.store/#]modafinil legality[/url] modafinil pharmacy
Albertoseino
May 9, 2025
modafinil 2025: Modafinil for sale - safe modafinil purchase
RobertKet
May 9, 2025
buy modafinil online: purchase Modafinil without prescription - legal Modafinil purchase
Jeremyfax
May 9, 2025
buy generic Viagra online: buy generic Viagra online - Viagra without prescription
RobertKet
May 9, 2025
fast Viagra delivery: legit Viagra online - safe online pharmacy
LorenzoBlize
May 9, 2025
same-day Viagra shipping [url=https://maxviagramd.shop/#]best price for Viagra[/url] generic sildenafil 100mg
Jeremyfax
May 9, 2025
best price Cialis tablets: FDA approved generic Cialis - reliable online pharmacy Cialis
BrianCrugh
May 2, 2025
вавада: vavada - вавада официальный сайт
ElmerSip
May 2, 2025
pin up: pin-up - pin-up
BrianCrugh
May 2, 2025
пин ап казино официальный сайт: пин ап вход - pin up вход
ElmerSip
May 2, 2025
pin up casino: pin up casino - pin up az
ElmerSip
May 2, 2025
вавада зеркало: вавада зеркало - vavada
BrianCrugh
May 1, 2025
pin up azerbaycan: pin-up - pin-up
ElmerSip
May 1, 2025
вавада казино: vavada вход - вавада казино
ElmerSip
May 1, 2025
вавада зеркало: vavada вход - vavada
BrianCrugh
May 1, 2025
pin up azerbaycan: pin up casino - pin-up
BrianCrugh
May 1, 2025
пин ап зеркало: пинап казино - пинап казино
BrianCrugh
May 1, 2025
pin up casino: pin up casino - pinup az
ElmerSip
April 30, 2025
вавада казино: вавада официальный сайт - вавада казино
Richardmat
April 30, 2025
вавада [url=http://vavadavhod.tech/#]vavada[/url] вавада зеркало
Kennethsheby
April 30, 2025
pin-up casino giris: pin-up - pin up azerbaycan
ZackaryCaush
April 30, 2025
https://pinupaz.top/# pin up casino
ElmerSip
April 30, 2025
pin up azerbaycan: pin up casino - pin up azerbaycan
Kennethsheby
April 30, 2025
вавада: vavada - вавада
Richardmat
April 30, 2025
pin up вход [url=https://pinuprus.pro/#]пинап казино[/url] пин ап вход
ElmerSip
April 30, 2025
vavada casino: вавада зеркало - вавада казино
Kennethsheby
April 30, 2025
pin up вход: пинап казино - пин ап вход
Richardmat
April 30, 2025
pin-up [url=http://pinupaz.top/#]pin up azerbaycan[/url] pin up casino
ElmerSip
April 30, 2025
pin up casino: pinup az - pin up azerbaycan
Kennethsheby
April 30, 2025
вавада официальный сайт: вавада казино - vavada
Dannysit
April 30, 2025
indian pharmacy online shopping: medicine courier from India to USA - indian pharmacy
Stevendrype
April 30, 2025
indian pharmacy online shopping: indian pharmacy - MedicineFromIndia
Dannysit
April 29, 2025
medicine courier from India to USA: indian pharmacy online - online shopping pharmacy india
MichaelFaulp
April 29, 2025
canadianpharmacymeds com: Express Rx Canada - canadianpharmacyworld com
Stevendrype
April 29, 2025
medicine courier from India to USA: indian pharmacy - п»їlegitimate online pharmacies india
Dannysit
April 29, 2025
RxExpressMexico: mexico pharmacy order online - mexico drug stores pharmacies
Michaeljouch
April 29, 2025
indian pharmacy online shopping [url=http://medicinefromindia.com/#]indian pharmacy online[/url] indian pharmacy paypal
Stevendrype
April 29, 2025
vipps canadian pharmacy: Generic drugs from Canada - reliable canadian online pharmacy
Dannysit
April 29, 2025
RxExpressMexico: mexico pharmacy order online - mexican mail order pharmacies
Stevendrype
April 29, 2025
pet meds without vet prescription canada: Generic drugs from Canada - best canadian pharmacy to buy from
Dannysit
April 29, 2025
canada drugs reviews: ExpressRxCanada - onlinecanadianpharmacy
MichaelFaulp
April 29, 2025
canada rx pharmacy world: Express Rx Canada - canadian medications
Stevendrype
April 29, 2025
my canadian pharmacy reviews: canadian mail order pharmacy - canadian pharmacies
Michaeljouch
April 29, 2025
buying prescription drugs in mexico [url=http://rxexpressmexico.com/#]pharmacies in mexico that ship to usa[/url] mexico drug stores pharmacies
Dannysit
April 29, 2025
mexico pharmacy order online: mexico pharmacy order online - mexico pharmacy order online
Stevendrype
April 28, 2025
Rx Express Mexico: Rx Express Mexico - mexican pharmaceuticals online
Michaeljouch
April 28, 2025
MedicineFromIndia [url=http://medicinefromindia.com/#]top online pharmacy india[/url] indian pharmacy online shopping
Dannysit
April 28, 2025
mexico pharmacy order online: Rx Express Mexico - mexico pharmacy order online
MichaelFaulp
April 28, 2025
indian pharmacy: MedicineFromIndia - MedicineFromIndia
Stevendrype
April 28, 2025
Medicine From India: indian pharmacy online - indian pharmacy
Dannysit
April 28, 2025
best india pharmacy: Medicine From India - Medicine From India
Michaeljouch
April 28, 2025
indian pharmacy online shopping [url=http://medicinefromindia.com/#]top 10 online pharmacy in india[/url] MedicineFromIndia
MichaelFaulp
April 28, 2025
reputable mexican pharmacies online: mexican rx online - mexican rx online
Stevendrype
April 28, 2025
mexican online pharmacy: mexico pharmacies prescription drugs - Rx Express Mexico
Dannysit
April 28, 2025
Online medicine order: Medicine From India - Medicine From India
MichaelFaulp
April 28, 2025
Medicine From India: Medicine From India - indian pharmacy online shopping
Michaeljouch
April 28, 2025
indian pharmacy online shopping [url=https://medicinefromindia.com/#]MedicineFromIndia[/url] MedicineFromIndia
BernardVeida
April 28, 2025
Acheter Kamagra site fiable: kamagra livraison 24h - kamagra livraison 24h
Tommy
April 28, 2025
Мечтаете о щедрых выигрышах?
Добро пожаловать в Jetton Casino –
инновационное казино, где каждый игрок может найти широкий
каталог слотов. Джет тон казино и начните выигрывать прямо сейчас!
В чем наши преимущества?
Популярные развлечения – эксклюзивные новинки казино.
Щедрые бонусы – бонусы на первый депозит,
фриспины, кешбэк.
Безопасные транзакции – поддержка криптовалют и электронных кошельков.
Доступность на всех устройствах – играйте с ПК, смартфона или планшета.
Круглосуточная поддержка – быстрое решение любых вопросов.
Присоединяйтесь к Jetton Casino и получите максимум удовольствия!
Greta
April 27, 2025
Хотите погрузиться в мир захватывающего
азарта? Тогда добро пожаловать в Aurora Casino
– место, где выигрыши становятся реальностью!
бонусы на бесплатные спины и испытайте настоящие эмоции
от игры!
В чем преимущества игры в Aurora Casino?
Широкий ассортимент развлечений – тысячи игровых автоматов, рулетка, покер, блэкджек.
Грандиозные акции – персональные
награды для постоянных игроков.
Моментальные выплаты – поддержка криптовалют и электронных кошельков.
Комфортная игровая платформа – доступность игры в любое время.
Клиентоориентированный подход – онлайн-чат, e-mail, горячая линия.
С Aurora Casino вас ждут лучшие игровые условия!
Robertmut
April 27, 2025
https://tadalmed.shop/# cialis sans ordonnance
Robertmut
April 27, 2025
https://kamagraprix.com/# acheter kamagra site fiable
BilliesniCt
April 26, 2025
pharmacie en ligne avec ordonnance: pharmacie en ligne sans ordonnance - trouver un mГ©dicament en pharmacie pharmafst.com
Bradleyfup
April 26, 2025
pharmacie en ligne france pas cher: Livraison rapide - pharmacies en ligne certifiГ©es pharmafst.com
BernardVeida
April 26, 2025
Achat Cialis en ligne fiable: Tadalafil 20 mg prix en pharmacie - Tadalafil sans ordonnance en ligne tadalmed.shop
PeterUnomb
April 26, 2025
kamagra en ligne [url=http://kamagraprix.com/#]kamagra 100mg prix[/url] Kamagra Commander maintenant
Bradleyfup
April 26, 2025
kamagra pas cher: kamagra livraison 24h - kamagra 100mg prix
BernardVeida
April 26, 2025
Kamagra Oral Jelly pas cher: kamagra oral jelly - achat kamagra
Bradleyfup
April 26, 2025
Acheter Cialis: Tadalafil sans ordonnance en ligne - Cialis sans ordonnance 24h tadalmed.shop
PeterUnomb
April 26, 2025
trouver un mГ©dicament en pharmacie [url=http://pharmafst.com/#]pharmacie en ligne sans ordonnance[/url] Pharmacie en ligne livraison Europe pharmafst.shop
BilliesniCt
April 25, 2025
kamagra 100mg prix: kamagra en ligne - acheter kamagra site fiable
PeterUnomb
April 25, 2025
Cialis generique prix [url=http://tadalmed.com/#]Cialis generique prix[/url] Tadalafil sans ordonnance en ligne tadalmed.com
BilliesniCt
April 25, 2025
kamagra en ligne: acheter kamagra site fiable - achat kamagra
Bradleyfup
April 25, 2025
Kamagra Commander maintenant: kamagra en ligne - Achetez vos kamagra medicaments
BernardVeida
April 25, 2025
п»їpharmacie en ligne france: Pharmacies en ligne certifiees - pharmacie en ligne france fiable pharmafst.com
BilliesniCt
April 25, 2025
Cialis sans ordonnance pas cher: Acheter Cialis - cialis generique tadalmed.shop
Bradleyfup
April 25, 2025
pharmacie en ligne pas cher: Pharmacie en ligne livraison Europe - acheter mГ©dicament en ligne sans ordonnance pharmafst.com
BernardVeida
April 25, 2025
cialis sans ordonnance: Achat Cialis en ligne fiable - Tadalafil 20 mg prix sans ordonnance tadalmed.shop
PeterUnomb
April 25, 2025
Achat mГ©dicament en ligne fiable [url=http://pharmafst.com/#]pharmacie en ligne sans ordonnance[/url] pharmacie en ligne avec ordonnance pharmafst.shop
BilliesniCt
April 25, 2025
Kamagra Commander maintenant: kamagra gel - kamagra 100mg prix
BernardVeida
April 25, 2025
Kamagra Oral Jelly pas cher: kamagra 100mg prix - Kamagra pharmacie en ligne
DavidSaisp
April 23, 2025
kamagra en ligne: kamagra gel - kamagra gel
Edwardtoupe
April 23, 2025
olympe: olympe casino - olympe casino
Elder Law Attorneys
April 19, 2025
strategic medicaid preparation helps protect your assets while qualifying for benefits. Our legal team can help.
Laverne
April 17, 2025
Добро пожаловать в Клубника Казино, где азарт и
великолепные выигрыши всегда рядом.
Наше казино предлагает вам огромный выбор слотов, настольных игр и
живых игр с настоящими дилерами.
Мы ценим вашу безопасность и предлагаем честную игру и защиту ваших
данных.
Почему именно казино Клубника бездепозитный бонус?
Мы рады предложить вам выгодные бонусы, фриспины и акции, которые значительно увеличат ваши шансы на выигрыш.
В Клубника Казино мы гарантируем моментальные выплаты и
предоставляем качественную поддержку для решения любых вопросов в любое
время.
Когда лучше всего начать играть в Клубника Казино?
Не упустите шанс начать с бонусами и бесплатными спинами, которые помогут вам сразу погрузиться в мир выигрышей.
Вот что вас ждет в Клубника Казино:
Щедрые бонусы и фриспины для новых
игроков.
Регулярные турниры и акции с крупными денежными призами.
Ежемесячные обновления и новые игры
для вас.
Присоединяйтесь к Клубника Казино и наслаждайтесь игрой, которая принесет вам огромные выигрыши!.
Jamal
April 15, 2025
Лев Казино – это ваше место для захватывающих азартных игр и шанс
стать победителем. Мы предоставляем вам лучший выбор
игр, бонусов и акций, чтобы
каждый момент был особенным. С нами вы получите не только развлечение, но и реальные шансы на выигрыш.
Что делает слоты Лев таким привлекательным?
Мы гарантируем честность и безопасность игры, а также быстрые выплаты.
Регулярные акции, турниры и бонусы для новых и постоянных игроков делают игру еще более увлекательной.
Мы предлагаем высокие шансы на победу и бонусы,
которые помогут вам увеличить свои выигрыши.
Более 500 игр от известных провайдеров.
Щедрые бонусы, бесплатные вращения и регулярные акции.
Безопасные и надежные
методы для пополнения счета и вывода средств.
Увлекательные турниры с крупными призовыми фондами.
Начните играть в Лев Казино и наслаждайтесь выгодными предложениями и большими шансами на успех.
Barb
April 15, 2025
Clubnika Casino is the place where every player can find something special for themselves.
At Clubnika Casino, you'll find a variety of entertainment: slots, roulette, poker, and unique
live dealer games. Our top priority is ensuring the security and fairness of the games
so that every player can enjoy their experience without worry.
Why should you choose Clubnika live dealer for your online gaming experience?
We offer generous bonuses for new players,
free spins, and regular promotions to help you increase your chances
of winning. In addition, we ensure fast payouts and 24/7 customer support, so your time at the casino is as comfortable as possible.
When is the best time to start playing at Clubnika Casino?
Don’t miss the chance to begin with bonuses and free spins that will help you dive into the world of winnings right away.
Here’s what awaits you at Clubnika Casino:
Don’t miss the opportunity to get generous bonuses and free spins to help
you start your game with an advantage.
Be at the center of the action by participating in tournaments and promotions with huge cash prizes and winnings.
Every month, Clubnika Casino adds new games to its collection so you can always find something fresh and exciting.
Clubnika Casino is the place where luck
is on your side.
Kassie
April 15, 2025
Добро пожаловать в Клубника Казино – место, где ваши
азартные мечты становятся реальностью.
В Клубника Казино вы найдете исключительный выбор слотов, настольных
игр и живых дилеров, готовых подарить вам незабываемые моменты.
Мы гарантируем безопасность,
честность и прозрачность всех игровых
процессов.
Почему Clubnika casino вход – это ваш идеальный выбор?
Мы предлагаем бесконечные бонусы,
акции и турниры, которые дают
шанс увеличить ваши выигрыши.
В Клубника Казино вы можете быть уверены,
что любые вопросы будут решены в кратчайшие сроки благодаря круглосуточной
поддержке.
Когда лучше всего присоединиться к Клубника Казино?
Не теряйте времени, начните прямо
сейчас и получите бонусы, которые ускорят
ваш путь к победам. В Клубника Казино вас ждут:
Не упустите шанс начать с бонусами и бесплатными вращениями,
которые помогут вам сразу же получить преимущество.
Турниры с крупными призами и невероятными возможностями для выигрыша.
Обновления игр каждый месяц, чтобы не было скучно.
Присоединяйтесь к Клубника Казино и
станьте частью захватывающего мира выигрышей!.
Lilia
April 15, 2025
Лев Казино приглашает вас в мир захватывающих игр и невероятных побед.
Здесь вы сможете испытать удачу в разнообразных играх, наслаждаясь каждым моментом.
Мы предлагаем не только высококачественные
игры, но и гарантируем безопасность, честность и прозрачность каждого
процесса.
Что делает игры с реальными
призами лучшим выбором для онлайн-геймеров?
В нашем арсенале только лучшие игры,
которые прошли сертификацию
и отвечают мировым стандартам.
Бонусы, турниры и акции — это шанс увеличить свой банк и сделать игру еще более увлекательной.
С нами легко начать, а выигрыш — только вопрос
времени!.
Каждый новый игрок получит щедрые бонусы,
которые увеличат его шансы на победу.
Постоянные обновления и новинки в игровом каталоге.
Поддержка клиентов 24/7.
Начать играть в Лев Казино легко и удобно, а вывод средств
происходит без задержек.
Присоединяйтесь к Лев Казино,
станьте победителем и наслаждайтесь каждой минутой игры!.
Lyn
April 14, 2025
Клубника Казино – это место, где каждый игрок найдет что-то особенное для себя.
В Клубника Казино собрано множество развлечений: слоты, рулетки, покер
и уникальные игры с живыми дилерами.
Каждая игра в нашем казино – это шанс на успех, а наша
приверженность безопасности гарантирует вам комфортный и безопасный
игровой процесс.
Почему стоит выбрать казино Клубника рабочее зеркало для игры в интернете?
Присоединившись к Клубника Казино, вы получаете шанс
начать с бонусами, фриспинами и участвовать
в актуальных акциях, повышающих вашу удачу.
В Клубника Казино вы всегда можете рассчитывать на быстрые выплаты и качественную поддержку в любое время суток.
Когда лучше всего начинать играть в Клубника Казино?
Начать играть можно прямо сейчас,
чтобы сразу получить бонусы и бесплатные вращения.
Вот что ждет вас в Клубника Казино:
Не упустите возможность получить щедрые
бонусы и бесплатные спины, которые помогут вам начать игру с
выгодой.
Будьте в центре событий, участвуйте в турнирах и акциях с крупными
денежными призами и выигрышами.
Каждый месяц Клубника Казино пополняет свою коллекцию новыми играми,
чтобы вы всегда могли найти что-то новое и интересное.
Клубника Казино – это место, где ваша удача будет
на вашей стороне.
Christine
April 13, 2025
Мечтаете испытать удачу в лучших игровых автоматах?
Тогда добро пожаловать в Aurora Casino – казино, где удача улыбается каждому!
Аврора игра с выводом и окунитесь в атмосферу побед!
В чем преимущества игры в Aurora Casino?
Лучшие слоты и настольные игры – игры
от топовых провайдеров.
Выгодные предложения – ежедневные
и еженедельные турниры.
Моментальные выплаты – современные технологии защиты данных.
Простая регистрация – аккаунт за пару кликов.
Профессиональная поддержка – быстрое
решение любых вопросов.
Присоединяйтесь к Aurora Casino и получите лучшие игровые условия!
Luther
April 12, 2025
В Лев Казино вы всегда найдете что-то
для себя, независимо от того,
предпочитаете ли вы классические игры или что-то
более современное. Лев Казино предлагает вам обширную коллекцию игр
на любой вкус, чтобы каждый мог
найти свою идеальную игру. Независимо от вашего уровня опыта, мы
обеспечим вам комфортное и безопасное игровое пространство.
Чтобы начать играть в Лев казино скачать, вам нужно всего
лишь зарегистрироваться, и вы сразу получите доступ ко всем функциям.
Мы обеспечиваем приветственные бонусы и эксклюзивные предложения для новичков, чтобы вы могли быстрее начать выигрывать.
Присоединяйтесь к нам и наслаждайтесь комфортом игры в любое время
суток.
Мы предлагаем разнообразные способы пополнения и вывода средств
для вашего удобства.
Мы регулярно проводим акции, которые помогут вам увеличить ваш игровой баланс.
Удобный интерфейс и мобильная
версия казино.
Наша служба поддержки всегда готова помочь вам
в любое время дня и ночи.
Присоединяйтесь к Лев Казино
и начните выигрывать прямо сегодня!
казино Водка бет
April 12, 2025
Рады приветствовать в Водка Казино — место, где
азарт сочетается с щедрыми бонусами и шансами для выигрыша.
У нас каждый игрок найдет что-то для себя,
будь то начинающий или опытный игрок.
Здесь вы также получите отличные впечатления, но и множество бонусов.
Весь ассортимент игр в Водка Казино имеет высокие RTP, что повышает ваши
шансы на успех. Мы подготовили интерактивные игровые автоматы и классические настольные игры, которые
делают игровой процесс еще
более занимательным и выигрышным.
Не теряйте время! В Водка Казино вы можете
быстро зарегистрироваться и удобно
пополнять свой счет, не тратя
время на необходимые действия, чтобы начать сразу погрузиться в азарт.
Мы всегда готовы предложить вам выгодные предложения для того, чтобы вы могли
начать игру с дополнительным капиталом.
Присоединяйтесь к Водка Казино,
чтобы наслаждаться игрой с лучшими шансами на победу!
Регистрация без задержек.
Щедрые бонусы для первых игроков.
Регулярные турниры и акции для тех,
кто хочет повысить свои шансы на победу.
Поддержка 24/7, чтобы помочь вам
в любой момент.
Играйте в любое время и в любом месте.
Начните выигрывать прямо сейчас и проверьте свою удачу! https://vodka-casinosphere.space/
Marcus
April 10, 2025
Лев Казино предлагает вам погрузиться в мир захватывающих игр, где каждый шаг может привести к
большой победе. Здесь вы найдете широкий ассортимент игр, от классических
до новейших. С нами вы можете играть
когда угодно, наслаждаясь безопасной и честной игрой с шансами
на большой выигрыш.
С нами вы можете быть уверены в высоком качестве обслуживания и безопасности каждой
игры. Лев Казино имеет интуитивно понятный интерфейс и множество методов для пополнения и вывода средств,
чтобы ваш опыт был комфортным.
Для новых игроков в бонусы на бесплатные спины предусмотрены щедрые бонусы и
привилегии.
Легкая регистрация и быстрые выплаты.
Наши игроки наслаждаются разнообразием игр,
начиная от классических слотов и заканчивая инновационными настольными играми.
Гибкие бонусные программы.
Полная безопасность и защита данных.
Начните свою игру в Лев Казино прямо
сейчас и станьте победителем, наслаждаясь множеством захватывающих
игр.
Lionel
April 9, 2025
Лев Казино приглашает вас в мир захватывающих игр и невероятных побед.
В нашем казино вас ждут не
только популярные игры, но и эксклюзивные предложения для всех игроков.
Каждая игра в Лев Казино тщательно проверена,
и мы делаем все, чтобы ваши данные и средства были в полной безопасности.
Что делает Лев бесплатные спины лучшим выбором для
онлайн-геймеров? В нашем арсенале только лучшие игры,
которые прошли сертификацию и отвечают мировым
стандартам. Бонусы, турниры и акции
— это шанс увеличить свой банк и сделать игру еще более увлекательной.
Просто начните играть, и победа обязательно будет на вашей стороне.
Множество бонусов и акций для новых
игроков.
Постоянные обновления и новинки
в игровом каталоге.
Поддержка клиентов 24/7.
Быстрая регистрация и удобство в пополнении
счета.
Присоединяйтесь к Лев Казино, станьте победителем и наслаждайтесь
каждой минутой игры!.
Аврора бонусы на регистрацию
April 9, 2025
Aurora Casino — это место, где вы можете погрузиться в мир увлекательных игр
и крупных выигрышей. Здесь
представлены лучшие слоты, настольные игры, а также живое казино с реальными крупье.
Мы также предлагаем привлекательные бонусы и акции, чтобы каждый момент игры
был для вас еще более увлекательным.
Почему стоит выбрать Aurora игра на криптовалюту?
Мы гарантируем высокий уровень безопасности и
надежности. Вам не нужно беспокоиться о выплатах — они быстрые и безупречные.
Когда стоит начать игру в Aurora Casino?
Не теряйте времени, зарегистрируйтесь и
начните наслаждаться играми прямо сейчас.
Вот что вас ждет:
В Aurora Casino вас ждут привлекательные бонусы и постоянные
акции.
Мы гарантируем вам быстрые выплаты и честную игру.
Широкий выбор игр, который обновляется ежемесячно.
С нами вы всегда можете рассчитывать на захватывающие моменты и
большие выигрыши. https://aurora-777-spin.cfd/
Horacio
April 8, 2025
Welcome to Clubnika Casino, where excitement and fantastic winnings are always within reach.
At Clubnika Casino, you'll find the most popular games,
including slots, roulette, poker, and live games with real dealers.
We value your safety and offer fair play and data protection.
Why should you choose real money casino slots for your gaming experience?
We are happy to offer you lucrative bonuses, free spins, and promotions that will significantly increase your chances of winning.
We also guarantee fast payouts and 24/7 support, making the gaming process even more convenient.
When is the best time to start playing at Clubnika
Casino? Join right now and receive bonuses to get started.
Here’s what awaits you at Clubnika Casino:
Generous bonuses and free spins for new players.
Regular tournaments and promotions with large cash prizes.
Every month, new exciting games are added to Clubnika Casino to keep you
entertained.
Clubnika Casino is the place where everyone can find their luck.
Amos
April 8, 2025
Добро пожаловать в Лев Казино, где каждая игра
– это шанс на успех и удачу.
Здесь вы найдете широкий ассортимент игр, от классических до новейших.
С нами вы можете играть когда угодно,
наслаждаясь безопасной и честной игрой с шансами на большой выигрыш.
Лев Казино отличается высоким качеством сервиса и надежностью.
Простота и удобство интерфейса, а также различные способы пополнения и вывода средств.
Начав играть в Лев казино зеркало, вы получите щедрые
бонусы, которые помогут вам быстрее
познакомиться с игрой и увеличить ваши шансы на выигрыш.
Мы предлагаем простую регистрацию и быстрое снятие выигрышей, чтобы вы могли наслаждаться игрой без задержек.
Наши игроки наслаждаются разнообразием игр,
начиная от классических слотов и заканчивая инновационными настольными играми.
Гибкие бонусные программы.
Полная безопасность и защита данных.
Присоединяйтесь к Лев Казино и начните играть сегодня, чтобы выиграть огромные призы!.
Siobhan
April 7, 2025
Clubnika Casino is the place where every player can find something special for themselves.
At Clubnika Casino, you'll find a variety of entertainment:
slots, roulette, poker, and unique live dealer games.
Our top priority is ensuring the security and fairness of the games so that every player
can enjoy their experience without worry.
Why should you choose Clubnika casino promotions for your
online gaming experience? We offer generous bonuses for new players, free spins, and regular promotions to help
you increase your chances of winning. In addition, we ensure fast payouts and 24/7 customer support, so your time at the casino is as comfortable as possible.
When is the best time to start playing at Clubnika Casino?
Don’t miss the chance to begin with bonuses and free
spins that will help you dive into the world of winnings right away.
Here’s what awaits you at Clubnika Casino:
Generous bonuses and free spins for newcomers.
Be at the center of the action by participating in tournaments
and promotions with huge cash prizes and winnings.
Every month, Clubnika Casino adds new games to its collection so you can always find something
fresh and exciting.
Clubnika Casino is the place where luck is on your side.
Водка выплаты
April 7, 2025
Добро пожаловать в Водка Казино, платформа для
ценителей острых ощущений.
В Водка Казино вы найдете захватывающий геймплей, щедрые бонусы и
выгодные шансы на выигрыш. Независимо от того, начинающий игрок вы или опытный геймер, здесь найдется что-то для каждого.
Откройте для себя широкий ассортимент игр
и покрутите барабаны с каждым спином.
Хотите большие выигрыши? В Водка Казино мы предлагаем слоты и игры с лучшими коэффициентами выплат, чтобы
вы могли получать максимальные выигрыши.
Наслаждайтесь интерактивными слотами и вечными картами,
и не забывайте про шанс заработать
невероятные выигрыши.
Зачем ждать? В Водка Казино процесс регистрации быстрый и
простой, и вы можете сразу перейти к
игре. Просто создайте аккаунт и пополните счет, чтобы начать игру без лишних шагов.
Мы стремимся предоставить вам лучший игровой опыт
в Водка Казино. Наслаждайтесь эксклюзивными
бонусами, которые помогут повысить шансы на победу и оптимизировать ваши выигрыши.
Время вывести вашу игру на новый уровень с Водка Казино!
Быстрая и простая регистрация.
Щедрые бонусы для новичков.
Регулярные турниры и акции, чтобы
дать вам ещё больше шансов на выигрыш.
Помощь 24/7 для решения любых вопросов.
Удобный мобильный интерфейс для
игры на ходу.
Особые привилегии для VIP игроков.
Начните играть сегодня в Водка
Казино — лучшее место для осуществления ваших азартных мечт! https://vodka-fortunecasino.boats/
Водка выплаты
April 7, 2025
Добро пожаловать в Водка Казино, платформа для
ценителей острых ощущений.
В Водка Казино вы найдете захватывающий геймплей, щедрые бонусы и выгодные шансы
на выигрыш. Независимо от того,
начинающий игрок вы или опытный геймер, здесь найдется что-то для каждого.
Откройте для себя широкий ассортимент игр и покрутите барабаны с каждым спином.
Хотите большие выигрыши? В Водка Казино мы предлагаем
слоты и игры с лучшими коэффициентами выплат, чтобы вы могли получать максимальные выигрыши.
Наслаждайтесь интерактивными
слотами и вечными картами, и не забывайте про шанс заработать невероятные выигрыши.
Зачем ждать? В Водка Казино процесс регистрации
быстрый и простой, и вы можете сразу
перейти к игре. Просто создайте аккаунт и пополните счет, чтобы начать игру без лишних шагов.
Мы стремимся предоставить вам лучший игровой опыт в Водка Казино.
Наслаждайтесь эксклюзивными бонусами,
которые помогут повысить
шансы на победу и оптимизировать ваши выигрыши.
Время вывести вашу игру на новый уровень с Водка Казино!
Быстрая и простая регистрация.
Щедрые бонусы для новичков.
Регулярные турниры и акции, чтобы
дать вам ещё больше шансов на выигрыш.
Помощь 24/7 для решения любых вопросов.
Удобный мобильный интерфейс для игры на ходу.
Особые привилегии для VIP игроков.
Начните играть сегодня в Водка Казино — лучшее
место для осуществления ваших азартных мечт! https://vodka-fortunecasino.boats/
Avrora
April 7, 2025
Aurora Casino — это ваш идеальный выбор для захватывающих и выгодных игр.
Здесь вы найдете самые популярные
игры, включая слоты, настольные игры
и живое казино с реальными крупье.
Участие в акциях и бонусах увеличивает шансы на выигрыш и добавляет удовольствия в игровой процесс.
Почему Аврора регистрация стоит выбрать?
Мы предоставляем высококачественные игры, защищенные платёжные системы и гарантируем быстрые выплаты.
С нами вы получите честную игру и полную прозрачность всех
процессов.
Когда начать играть в Aurora Casino?
Присоединяйтесь прямо сейчас и
начните выигрывать большие суммы.
Вот, что вас ждет:
Вам будут предложены большие бонусы, как только вы зарегистрируетесь.
Ежедневные акции и турниры.
Большой выбор слотов и настольных игр.
Aurora Casino — это не только шанс на выигрыш, но
и море незабываемых эмоций. https://aurora-diamondcasino.quest/
Hwa
April 7, 2025
Добро пожаловать в Клубника Казино – место, где азарт и возможности
для выигрыша сливаются в одну
захватывающую игру. Мы предлагаем обширный выбор игровых
автоматов, настольных игр и живых игр с настоящими крупье.
Каждая игра в нашем казино – это шанс
на успех, а наша приверженность безопасности гарантирует
вам комфортный и безопасный игровой процесс.
Почему стоит выбрать казино Клубника регистрация для игры в интернете?
Присоединившись к Клубника Казино, вы
получаете шанс начать с бонусами, фриспинами и участвовать в актуальных акциях, повышающих вашу удачу.
В Клубника Казино вы всегда можете рассчитывать на быстрые выплаты и качественную поддержку в
любое время суток.
Когда стоит начать играть в Клубника
Казино? Не упустите шанс начать
с бонусами и бесплатными спинами, которые помогут вам ускоренно погрузиться в мир выигрышей.
Вот что ждет вас в Клубника
Казино:
Выгодные бонусы и бесплатные спины для новичков.
Участие в турнирах и акциях с крупными призами.
Каждый месяц Клубника Казино пополняет свою коллекцию новыми играми, чтобы вы всегда могли найти что-то новое и интересное.
Присоединяйтесь к Клубника Казино,
наслаждайтесь играми и выигрывайте большие призы!.
казино онлим Анлим официальный сайт
April 6, 2025
Добро пожаловать в Unlim Casino
— место, где азарт и выигрыш соединяются с удобством.
Здесь любители азартных игр могут получать удовольствие от широкого выбора игр,
включая игровые автоматы, рулетку, а также участвовать в акциях и выигрывать призы.
скачать Unlim Для каждого найдется что-то интересное, мы предложим вам все для максимального игрового
опыта.
Наше казино предоставляет не только игровые возможности, но и большие шансы на успех.
Присоединяйтесь к сотням победителей, которые получают удовольствие от наших игр и турниров.
Вы сможете выигрывать большие деньги благодаря регулярным бонусам и уникальным предложениям.
Что отличает нас среди других казино?
Быстрая регистрация — всего несколько
шагов, и вы готовы начать
играть.
Великолепные бонусы для новых игроков — стартуйте с большим шансом на успех.
Регулярные турниры и акции — для тех, кто хочет увеличить шансы на выигрыш и получать дополнительные призы.
Круглосуточная поддержка — всегда готовы помочь
в решении любых вопросов.
Полная совместимость — играйте в любимые игры в любое время и в любом месте.
Пора начать выигрывать! Присоединяйтесь к
Unlim Casino и получите массу эмоций и большие выигрыши прямо сейчас. https://unlimclub-hub.top/
казино онлим Анлим официальный сайт
April 6, 2025
Добро пожаловать в Unlim Casino — место, где азарт и выигрыш соединяются с удобством.
Здесь любители азартных игр могут получать удовольствие от широкого
выбора игр, включая игровые автоматы, рулетку, а также участвовать в
акциях и выигрывать призы.
скачать Unlim Для каждого найдется что-то интересное, мы предложим вам все
для максимального игрового опыта.
Наше казино предоставляет не только игровые возможности, но и большие шансы на успех.
Присоединяйтесь к сотням победителей,
которые получают удовольствие от наших игр и турниров.
Вы сможете выигрывать большие деньги благодаря регулярным бонусам и
уникальным предложениям.
Что отличает нас среди других казино?
Быстрая регистрация — всего несколько шагов, и вы готовы начать играть.
Великолепные бонусы для новых игроков — стартуйте с
большим шансом на успех.
Регулярные турниры и акции — для тех, кто хочет увеличить шансы на выигрыш и получать дополнительные
призы.
Круглосуточная поддержка
— всегда готовы помочь в решении любых
вопросов.
Полная совместимость — играйте в
любимые игры в любое время и в любом месте.
Пора начать выигрывать!
Присоединяйтесь к Unlim Casino и получите массу эмоций
и большие выигрыши прямо сейчас. https://unlimclub-hub.top/
Unlim новогодний бонус
April 6, 2025
Анлим Казино — это уникальная платформа,
которая предлагает превосходные условия для игры
и потрясающий опыт для всех любителей азартных игр.
Здесь вы найдете широкий выбор слотов, рулетки, а также множество турниры и акции, которые могут значительно улучшить ваши шансы на
победу.
Мы рады предложить удобным интерфейсом, широкой коллекцией
игровых автоматов и классическими настольными
играми. Ставки с высокими бонусами и ежедневными акциями сделают
ваш игровой опыт еще более
захватывающим.
Как стать частью нашего сообщества?
Простая регистрация для начала игры — быстрое создание
профиля и вы готовы начать.
Приятные бонусы для новых игроков — мы дарим вам
бонусы при первом пополнении счета,
что дает отличное начало вашему
игровому пути.
Регулярные акции и турниры
— для всех игроков, которые хотят приумножить свои шансы на победу и заработать
дополнительные призы.
Профессиональная поддержка, готовая помочь вам с любыми вопросами или проблемами, связанными с
игрой.
Игры доступны на любом устройстве, так что вы можете
наслаждаться процессом игры, будь то на ПК или смартфоне.
Не упустите шанс В Анлим Казино вас ждут невероятные приключения,
которые принесут вам множество приятных моментов и шанс выиграть крупные
призы. Готовы ли вы к новым победам? https://unlim-777-casino.icu/
Adalberto
April 6, 2025
Хотите погрузиться в мир захватывающего азарта?
Тогда добро пожаловать в Aurora Casino – лучшее пространство для любителей
азартных игр! игры с бонусами и окунитесь в атмосферу побед!
Почему стоит выбрать Aurora Casino?
Лучшие слоты и настольные игры – тысячи игровых автоматов, рулетка,
покер, блэкджек.
Грандиозные акции – персональные награды для постоянных игроков.
Надежные платежные системы – поддержка криптовалют и
электронных кошельков.
Интуитивный интерфейс – поддержка всех устройств и платформ.
Круглосуточный сервис – операторы всегда готовы помочь.
Играйте в Aurora Casino и наслаждайтесь возможность выигрывать каждый день!
Unlim casino сайт
April 6, 2025
Анлим Казино пresents всем любителям азартных игр
возможность познать истинное удовольствие от
азартных игр. Здесь в наличии широкий
ассортимент слотов, карточных игр,
а также регулярно проводимые
акции, что позволяет игрокам значительно улучшить свои шансы на выигрыш и добавляет массу удовольствия от процесса.
Анлим Казино – это не просто
место для игры, но и удобство для всех пользователей, независимо от того,
играете ли вы с мобильного устройства или с компьютера.
Мы гарантируем ежедневное расширение ассортимента игр и организацию увлекательных турнирных состязаний.
Что делает нас уникальными?
Быстрая регистрация — всего пару шагов,
и вы уже готовы начать играть.
Щедрые бонусы для новичков — мы
дарим бонусы на первый депозит для старта
с большими шансами на победу.
Ежедневные акции и турниры — для каждого, кто
хочет повысить свои шансы на победу
и дополнительные призы.
Профессиональная поддержка всегда готова помочь с любыми вопросами о процессе игры.
Множество игр доступных как на компьютере, так и на мобильных
устройствах.
Присоединяйтесь к нам уже сегодня!
В Анлим Казино вас ждут яркие эмоции и
шанс выиграть огромные призы.
Не ждите — начните выигрывать с нами прямо сейчас! https://unlim-casinomirage.yachts/
Unlim casino сайт
April 6, 2025
Анлим Казино пresents всем любителям
азартных игр возможность познать
истинное удовольствие от азартных игр.
Здесь в наличии широкий ассортимент слотов,
карточных игр, а также регулярно проводимые
акции, что позволяет игрокам значительно
улучшить свои шансы на выигрыш
и добавляет массу удовольствия от процесса.
Анлим Казино – это не просто место для игры, но и удобство для всех пользователей,
независимо от того, играете ли вы с мобильного устройства или с компьютера.
Мы гарантируем ежедневное расширение ассортимента игр и организацию увлекательных турнирных состязаний.
Что делает нас уникальными?
Быстрая регистрация — всего пару шагов, и вы уже готовы начать
играть.
Щедрые бонусы для новичков — мы дарим
бонусы на первый депозит для старта с большими
шансами на победу.
Ежедневные акции и турниры — для каждого, кто хочет повысить свои шансы на победу и
дополнительные призы.
Профессиональная поддержка всегда готова помочь с
любыми вопросами о процессе игры.
Множество игр доступных как на компьютере, так и на мобильных устройствах.
Присоединяйтесь к нам уже сегодня!
В Анлим Казино вас ждут яркие эмоции и шанс
выиграть огромные призы. Не ждите — начните выигрывать с нами прямо сейчас! https://unlim-casinomirage.yachts/
Анлим казино сайт
April 6, 2025
Добро пожаловать в Анлим Казино, где захватывающие игры и
щедрые выигрыши сливаются в идеальную комбинацию.
Здесь игроки могут выбрать огромное количество игр, включая
игровые автоматы, карточные игры, а также принять участие в акциях и выиграть большие бонусы.
Независимо от уровня опыта, мы предложим все,
что нужно для отличной игры.
Наше казино предлагает высококачественные услуги и множество способов выигрыша.
Присоединяйтесь к многим довольным игрокам, и получите шанс на большие деньги.
Вас ждут бонусы и уникальные предложения для
увеличения ваших шансов на успех.
Что отличает нас от других казино?
Моментальная регистрация — начните играть в пару кликов.
Увлекательные бонусы для новичков —
больший шанс на успешный старт.
Частые турниры и акции — для тех, кто хочет увеличить
свои шансы на выигрыш и получить дополнительные
призы.
Круглосуточная поддержка — всегда готовы
помочь по любым вопросам.
Мобильная версия — играйте в любимые игры в любое время и в любом месте.
Пришло время выигрывать! Присоединяйтесь к нам и начните выигрывать прямо сейчас. https://unlim-casinoodyssey.site/
Анлим казино сайт
April 6, 2025
Добро пожаловать в Анлим Казино, где захватывающие игры
и щедрые выигрыши сливаются в
идеальную комбинацию. Здесь игроки
могут выбрать огромное количество игр,
включая игровые автоматы, карточные игры, а
также принять участие в акциях и
выиграть большие бонусы. Независимо от уровня опыта, мы
предложим все, что нужно для отличной игры.
Наше казино предлагает высококачественные услуги и множество
способов выигрыша. Присоединяйтесь к многим довольным
игрокам, и получите шанс на большие
деньги. Вас ждут бонусы и уникальные предложения для
увеличения ваших шансов на успех.
Что отличает нас от других казино?
Моментальная регистрация — начните
играть в пару кликов.
Увлекательные бонусы для новичков — больший шанс на успешный старт.
Частые турниры и акции — для
тех, кто хочет увеличить свои шансы
на выигрыш и получить дополнительные призы.
Круглосуточная поддержка —
всегда готовы помочь по любым вопросам.
Мобильная версия — играйте в любимые игры
в любое время и в любом месте.
Пришло время выигрывать! Присоединяйтесь к нам и начните выигрывать прямо сейчас. https://unlim-casinoodyssey.site/
бездепозитный бонус
April 6, 2025
Добро пожаловать в Водка Казино — место, где восторг сочетается
с невероятными бонусами и возможностями
для удачи. У нас каждый игрок найдет свои любимые игры, будь то начинающий или опытный игрок.
Здесь вы также получите отличные впечатления, но и невероятные предложения.
Весь ассортимент игр в Водка Казино имеет высокие RTP, что увеличивает шансы на выигрыш.
Мы подготовили уникальные слоты и популярные карточные игры, которые делают игровой
процесс еще более занимательным и выигрышным.
Не теряйте время! В Водка Казино вы можете быстро зарегистрироваться
и удобно пополнять свой счет, не тратя время на необходимые действия,
чтобы начать играть и выигрывать.
Мы всегда готовы предложить вам красивые бонусы для
того, чтобы вы могли начать игру с дополнительным
капиталом. Присоединяйтесь к Водка Казино, чтобы погрузиться в мир азартных
игр с высочайшими шансами на успех!
Регистрация без задержек.
Привлекательные бонусы для новичков.
Регулярные турниры и акции для тех, кто хочет повысить свои шансы на победу.
Поддержка 24/7, чтобы помочь вам в любой
момент.
Мобильная версия.
Погрузитесь в азартный мир
Водка Казино и проверьте, насколько удачным окажется ваш ход! https://vodka-casinosphere.space/
бездепозитный бонус
April 6, 2025
Добро пожаловать в Водка Казино — место, где восторг сочетается с невероятными бонусами и
возможностями для удачи. У нас каждый игрок найдет свои любимые игры, будь то начинающий или опытный игрок.
Здесь вы также получите отличные
впечатления, но и невероятные предложения.
Весь ассортимент игр в Водка Казино
имеет высокие RTP, что увеличивает
шансы на выигрыш. Мы подготовили уникальные слоты и
популярные карточные игры, которые делают игровой процесс еще более занимательным и выигрышным.
Не теряйте время! В Водка Казино
вы можете быстро зарегистрироваться и удобно пополнять свой счет, не тратя время на необходимые действия,
чтобы начать играть и
выигрывать.
Мы всегда готовы предложить вам красивые бонусы для того, чтобы вы могли начать игру с дополнительным капиталом.
Присоединяйтесь к Водка Казино, чтобы погрузиться в мир азартных игр с высочайшими
шансами на успех!
Регистрация без задержек.
Привлекательные бонусы для новичков.
Регулярные турниры и акции для тех,
кто хочет повысить свои шансы на победу.
Поддержка 24/7, чтобы помочь вам в любой момент.
Мобильная версия.
Погрузитесь в азартный мир Водка Казино и проверьте, насколько удачным окажется ваш ход! https://vodka-casinosphere.space/
Ara
April 6, 2025
В Лев Казино вы всегда найдете что-то
для себя, независимо от того, предпочитаете ли вы классические игры или что-то более современное.
Здесь вы можете наслаждаться широким
выбором игр, включая слоты, настольные
игры и многое другое. Наши игроки могут быть уверены
в честности и надежности
всех игр в Лев Казино, а также в полной безопасности данных.
Регистрация в Lev casino бонусы —
это быстрый и простой процесс, который откроет для
вас мир захватывающих игр. Новые
игроки могут рассчитывать на щедрые бонусы
и специальные предложения, чтобы максимально выгодно начать свой путь.
С нами вы можете играть круглосуточно, наслаждаясь всеми преимуществами онлайн-казино
с отличной репутацией.
Множество способов пополнения
счета и вывода средств.
Мы регулярно проводим акции, которые помогут вам увеличить ваш игровой баланс.
Удобный интерфейс и мобильная версия
казино.
Наша служба поддержки всегда готова помочь вам в
любое время дня и ночи.
Не упустите шанс стать частью Лев Казино и испытать удачу прямо
сейчас
Аврора безопасность
April 5, 2025
Aurora Casino — это место, где
вы можете погрузиться в мир увлекательных игр
и крупных выигрышей. Здесь представлены лучшие слоты, настольные игры, а также живое казино с реальными крупье.
Мы также предлагаем привлекательные бонусы и акции, чтобы
каждый момент игры был для вас еще более
увлекательным.
Почему стоит выбрать слоты без депозитов?
Aurora Casino предлагает вам безопасную
платформу с прозрачными условиями для
вашего комфорта. Наши игроки могут наслаждаться моментальными выплатами и выгодными
условиями ставок.
Когда лучше начать играть в Aurora Casino?
Не теряйте времени, зарегистрируйтесь и
начните наслаждаться играми прямо сейчас.
Вот что вас ждет:
В Aurora Casino вас ждут привлекательные бонусы и постоянные акции.
Мы гарантируем вам быстрые выплаты и честную
игру.
Aurora Casino регулярно обновляет
свой выбор игр, чтобы вам было интересно играть.
С нами вы всегда можете рассчитывать на захватывающие моменты и большие выигрыши. https://aurora-777-spin.cfd/
Аврора безопасность
April 5, 2025
Aurora Casino — это место, где вы можете погрузиться в мир увлекательных игр
и крупных выигрышей. Здесь представлены
лучшие слоты, настольные игры, а также живое казино с реальными
крупье. Мы также предлагаем привлекательные бонусы и акции,
чтобы каждый момент игры был для вас еще более увлекательным.
Почему стоит выбрать слоты без депозитов?
Aurora Casino предлагает вам безопасную платформу с прозрачными
условиями для вашего комфорта.
Наши игроки могут наслаждаться моментальными
выплатами и выгодными условиями ставок.
Когда лучше начать играть в Aurora Casino?
Не теряйте времени, зарегистрируйтесь и начните наслаждаться играми прямо сейчас.
Вот что вас ждет:
В Aurora Casino вас ждут привлекательные бонусы и
постоянные акции.
Мы гарантируем вам быстрые выплаты и честную игру.
Aurora Casino регулярно обновляет свой выбор игр, чтобы вам было интересно играть.
С нами вы всегда можете рассчитывать на захватывающие моменты и большие
выигрыши. https://aurora-777-spin.cfd/
Juan
April 5, 2025
Лев Казино – это ваше место
для захватывающих азартных игр и
шанс стать победителем. Здесь каждый найдет что-то по своему вкусу: от классических слотов до захватывающих игр с живыми дилерами.
Присоединяйтесь к нам и начните выигрывать прямо сейчас, наслаждаясь качественным игровым процессом.
Почему именно Лев игровые автоматы официальный сайт клуб?
Все ваши данные защищены, а выплаты всегда своевременные и без скрытых комиссий.
Для активных игроков предусмотрены
эксклюзивные предложения и приятные сюрпризы.
Мы предлагаем высокие шансы на победу и бонусы, которые помогут вам
увеличить свои выигрыши.
У нас есть все – от слотов до покера и
рулетки.
Щедрые бонусы, бесплатные вращения и регулярные акции.
Безопасные и надежные методы для пополнения
счета и вывода средств.
Присоединяйтесь к турнирам и выигрывайте невероятные награды.
Присоединяйтесь к Лев Казино
и получите шанс выиграть в самой захватывающей игре!.
Vodka casino demo
April 5, 2025
Добро пожаловать в Водка Казино — место, где
веселье встречается с щедрыми бонусами и возможностями для выигрыша.
В нашем казино каждый игрок найдет свои любимые игры, независимо от того, начинающий вы
или опытный игрок. Здесь вас ждет не только удовлетворение, но
и множество щедрых бонусов.
Все игры в Водка Казино имеют высокий RTP,
что увеличивает шансы на успешную игру.
Для вас мы подготовили интерактивные слоты, а также классические настольные
игры, которые делают вашу игру более увлекательной и прибыльной.
Почему не начать прямо сейчас?
Водка Казино предоставляет игрокам быструю регистрацию и
удобные способы пополнения счета, чтобы вы
могли сосредоточиться на главном —
выигрыше!
У нас всегда есть для вас интересные
бонусы, которые позволят вам начать играть с дополнительным капиталом.
Присоединяйтесь к Водка Казино, чтобы
наслаждаться азартными
играми с лучшими шансами на победу!
Зарегистрироваться можно всего за несколько секунд.
Наслаждайтесь щедрыми бонусами
сразу после регистрации.
Частые турниры и акции для тех, кто хочет увеличить свои шансы на выигрыш.
Круглосуточная поддержка для
решения любых вопросов.
Играйте в любимые игры в любое время и в любом
месте.
Погрузитесь в мир азартных
игр с Водка Казино и испытайте удачу! https://vodka-777-spinwin.autos/
Vodka casino demo
April 5, 2025
Добро пожаловать в Водка Казино
— место, где веселье встречается с щедрыми
бонусами и возможностями для выигрыша.
В нашем казино каждый игрок найдет свои любимые игры, независимо
от того, начинающий вы или опытный
игрок. Здесь вас ждет не только удовлетворение, но и множество щедрых бонусов.
Все игры в Водка Казино имеют высокий RTP,
что увеличивает шансы на успешную игру.
Для вас мы подготовили интерактивные слоты,
а также классические настольные игры, которые делают вашу игру более увлекательной и прибыльной.
Почему не начать прямо сейчас?
Водка Казино предоставляет игрокам быструю регистрацию
и удобные способы пополнения счета, чтобы вы могли сосредоточиться
на главном — выигрыше!
У нас всегда есть для вас интересные
бонусы, которые позволят вам начать
играть с дополнительным капиталом.
Присоединяйтесь к Водка Казино, чтобы наслаждаться азартными играми с
лучшими шансами на победу!
Зарегистрироваться можно всего за несколько секунд.
Наслаждайтесь щедрыми бонусами сразу
после регистрации.
Частые турниры и акции для тех, кто хочет увеличить свои шансы на выигрыш.
Круглосуточная поддержка для решения любых вопросов.
Играйте в любимые игры в любое время
и в любом месте.
Погрузитесь в мир азартных игр с
Водка Казино и испытайте удачу! https://vodka-777-spinwin.autos/
Vodka casino demo
April 5, 2025
Добро пожаловать в Водка Казино — место, где веселье
встречается с щедрыми бонусами и возможностями для выигрыша.
В нашем казино каждый игрок
найдет свои любимые игры, независимо
от того, начинающий вы или опытный
игрок. Здесь вас ждет не только удовлетворение, но и множество щедрых
бонусов.
Все игры в Водка Казино имеют высокий RTP, что увеличивает шансы на успешную
игру. Для вас мы подготовили интерактивные слоты, а также классические настольные игры,
которые делают вашу игру более увлекательной и
прибыльной.
Почему не начать прямо сейчас?
Водка Казино предоставляет игрокам быструю регистрацию и удобные
способы пополнения счета, чтобы вы могли
сосредоточиться на главном — выигрыше!
У нас всегда есть для вас интересные бонусы, которые позволят вам начать
играть с дополнительным
капиталом. Присоединяйтесь к Водка Казино,
чтобы наслаждаться азартными играми с лучшими шансами на победу!
Зарегистрироваться можно всего за несколько
секунд.
Наслаждайтесь щедрыми бонусами сразу после регистрации.
Частые турниры и акции для тех,
кто хочет увеличить свои шансы на
выигрыш.
Круглосуточная поддержка для решения любых вопросов.
Играйте в любимые игры в любое время и в
любом месте.
Погрузитесь в мир азартных игр с Водка Казино и
испытайте удачу! https://vodka-777-spinwin.autos/
Vodka casino demo
April 5, 2025
Добро пожаловать в Водка Казино — место, где веселье встречается с щедрыми бонусами и возможностями для выигрыша.
В нашем казино каждый игрок найдет свои любимые игры, независимо от того, начинающий вы
или опытный игрок. Здесь вас ждет не только удовлетворение, но и множество щедрых бонусов.
Все игры в Водка Казино имеют высокий RTP, что увеличивает
шансы на успешную игру. Для вас мы подготовили интерактивные слоты, а также классические настольные игры,
которые делают вашу игру более увлекательной и
прибыльной.
Почему не начать прямо сейчас?
Водка Казино предоставляет игрокам быструю регистрацию и удобные
способы пополнения счета, чтобы вы могли сосредоточиться на главном — выигрыше!
У нас всегда есть для вас интересные бонусы,
которые позволят вам начать играть с дополнительным капиталом.
Присоединяйтесь к Водка Казино, чтобы наслаждаться азартными играми с лучшими
шансами на победу!
Зарегистрироваться можно всего за несколько секунд.
Наслаждайтесь щедрыми бонусами сразу после регистрации.
Частые турниры и акции для тех, кто хочет увеличить свои
шансы на выигрыш.
Круглосуточная поддержка для
решения любых вопросов.
Играйте в любимые игры в любое
время и в любом месте.
Погрузитесь в мир азартных игр с Водка Казино и испытайте удачу! https://vodka-777-spinwin.autos/
Tawnya
April 4, 2025
Клубника Казино – это ваш шанс погрузиться в увлекательный мир азартных игр и выиграть щедрые призы.
В Клубника Казино представлены самые популярные игровые автоматы, настольные игры и множество интересных live-игр с реальными дилерами.
Каждая игра в нашем казино – это шанс
выиграть, а безопасность и честность всегда на первом месте.
Почему Clubnika платежные методы – лучший выбор
для азартных игроков?
В нашем казино каждый игрок может рассчитывать на щедрые бонусы, бесплатные спины и
эксклюзивные предложения. Кроме того, мы обеспечиваем быстрые
выводы средств и круглосуточную
поддержку, чтобы вы могли сосредоточиться на игре.
Когда вам стоит начать играть в Клубника Казино?
Не теряйте времени – начните свою игровую карьеру прямо сейчас и получите щедрые бонусы на первый
депозит. Вот что вас ждет:
Воспользуйтесь щедрыми бонусами
и бесплатными спинами, чтобы начать игру с преимуществом.
Промо-акции и турниры с крупными призами.
Регулярные обновления и новые
игры каждый месяц.
Клубника Казино – это идеальное место для тех, кто хочет играть и выигрывать.
Shannon
April 4, 2025
Готовы покорить мир онлайн-казино?
Добро пожаловать в Jetton Casino – инновационное казино, где
доступен огромный ассортимент развлечений.
джетон казино и начните выигрывать прямо сейчас!
Что делает нас лучшими?
Разнообразие игр – эксклюзивные новинки казино.
Щедрые бонусы – бонусы на первый депозит, фриспины, кешбэк.
Безопасные транзакции – вывод средств без скрытых комиссий.
Удобная навигация – адаптивный дизайн без ограничений.
Дружелюбные операторы – онлайн-чат и e-mail 24/7.
Начните выигрывать уже сегодня и играйте с комфортом!
Джеттон сайт
April 3, 2025
Jetton Casino – это место, где каждый игрок может испытать свою удачу и насладиться азартом.
Мы предлагаем захватывающий выбор игр,
мгновенные выплаты и щедрые бонусы.
Откройте для себя новые возможности вместе с нами и начните выигрывать прямо сейчас.
Почему выбирают Джеттон депозитный бонус?
Мы ценим каждого игрока и
создаем лучшие условия для комфортной игры.
Активные пользователи получают дополнительные бонусы и эксклюзивные привилегии.
Гарантируем быстрые выплаты, надежные
способы пополнения счета и поддержку 24/7.
Огромный выбор слотов, карточных игр и лайв-казино.
Персональные предложения и приятные сюрпризы.
Быстрое пополнение счета
и моментальный вывод выигрышей.
Захватывающие турниры с крупными призами и шанс сорвать джекпот.
Испытайте удачу в Jetton Casino и станьте частью элитного клуба победителей. https://jetton-casinochampion.makeup/
Unlim casino бездепозитный бонус
April 3, 2025
Анлим Казино — это уникальная платформа, которая предлагает невероятные условия для игры и отличный опыт для всех
любителей азартных игр. Здесь вы найдете широкий выбор слотов, карточных
игр, а также интереснейшие турниры и акции, которые могут значительно улучшить ваши шансы на победу.
Наши игроки могут наслаждаться интуитивно понятным интерфейсом,
широкой коллекцией игровых автоматов и классическими настольными играми.
Ставки с высокими бонусами и ежедневными акциями сделают
ваш игровой опыт еще более захватывающим.
Что вас ждет, если вы присоединитесь к Анлим Казино?
Легкая регистрация для
начала игры — всего несколько шагов и вы готовы начать.
Приятные бонусы для новых игроков —
мы предлагаем вам бонусы при первом
пополнении счета, что дает отличное начало вашему игровому пути.
Ежедневные акции и турниры
— для всех игроков, которые хотят увеличить свои шансы на победу и заработать
дополнительные призы.
Профессиональная поддержка, готовая помочь вам
с любыми вопросами или проблемами, связанными с игрой.
Разнообразие игр доступны на любом устройстве, так что вы можете наслаждаться
процессом игры, будь то на ПК или смартфоне.
Не упустите шанс Анлим Казино ждет вас, которые принесут вам множество приятных моментов и возможность выиграть крупные призы.
Готовы ли вы к новым победам? https://unlim-777-casino.icu/
Unlim casino бездепозитный бонус
April 3, 2025
Анлим Казино — это уникальная платформа, которая предлагает невероятные условия для игры и отличный опыт для всех любителей
азартных игр. Здесь вы найдете широкий выбор слотов,
карточных игр, а также интереснейшие
турниры и акции, которые могут значительно улучшить ваши шансы
на победу.
Наши игроки могут наслаждаться интуитивно понятным интерфейсом, широкой коллекцией
игровых автоматов и классическими настольными играми.
Ставки с высокими бонусами и ежедневными акциями сделают ваш игровой опыт
еще более захватывающим.
Что вас ждет, если вы присоединитесь к Анлим
Казино?
Легкая регистрация для начала игры — всего несколько шагов и вы готовы начать.
Приятные бонусы для новых игроков — мы предлагаем
вам бонусы при первом пополнении счета, что дает отличное начало вашему игровому пути.
Ежедневные акции и турниры — для всех игроков,
которые хотят увеличить свои шансы на победу и заработать дополнительные призы.
Профессиональная поддержка, готовая помочь вам с любыми вопросами или проблемами, связанными с игрой.
Разнообразие игр доступны на любом устройстве, так что вы можете наслаждаться процессом игры, будь то на ПК или смартфоне.
Не упустите шанс Анлим
Казино ждет вас, которые
принесут вам множество приятных моментов и возможность выиграть крупные призы.
Готовы ли вы к новым победам? https://unlim-777-casino.icu/
Zak
April 3, 2025
Clubnika Casino is the place for true gambling enthusiasts, where everyone finds their
spot. At Clubnika Casino, you’ll discover an exceptional selection of
slots, table games, and live dealers ready to offer you unforgettable moments.
We guarantee the safety, fairness, and transparency of all gaming processes.
Why choose Clubnika instant withdrawal casinos? We offer endless bonuses, promotions, and tournaments that give you a chance to increase your
winnings. At Clubnika Casino, you can be confident that any questions will be resolved promptly thanks to our round-the-clock support.
When is the best time to start playing at Clubnika Casino?
Join now and receive bonuses that will help you quickly start winning big.
Here’s what awaits you at Clubnika Casino:
Generous bonuses for newcomers and regular
free spins.
Tournaments with big prizes and incredible winning opportunities.
Every month, we add new games to ensure that your experience at
the casino remains exciting.
Join Clubnika Casino and become part of the thrilling world of winnings!.
Ashley
April 3, 2025
Клубника Казино – это ваш путь в мир захватывающих игр и побед.
В Клубника Казино собраны самые
популярные игры, включая слоты, рулетку,
покер и игры с реальными дилерами.
Мы ценим вашу безопасность
и предлагаем честную игру
и защиту ваших данных.
Почему именно Клубника казино скачать?
Присоединившись к Клубника Казино, вы получите доступ к щедрым бонусам и уникальным акциям, что повысит вашу удачу.
В Клубника Казино мы гарантируем моментальные выплаты и предоставляем качественную поддержку для решения любых
вопросов в любое время.
Когда лучше всего начать играть в Клубника Казино?
Не упустите шанс начать
с бонусами и бесплатными спинами, которые помогут вам сразу погрузиться
в мир выигрышей. Вот что вас
ждет в Клубника Казино:
Не упустите шанс получить эксклюзивные бонусы и бесплатные спины, которые помогут вам в старте.
Регулярные турниры и акции с крупными денежными призами.
Каждый месяц в Клубника Казино появляются новые
захватывающие игры, которые не дадут вам заскучать.
Присоединяйтесь к Клубника Казино и
наслаждайтесь игрой, которая принесет вам огромные выигрыши!.
Orval
April 3, 2025
Clubnika Casino is your gateway to a world of exciting games and wins.
At Clubnika Casino, you'll find the most popular games, including slots,
roulette, poker, and live games with real dealers.
We value your safety and offer fair play and data protection.
Why should you choose high payout slots for your gaming experience?
By joining Clubnika Casino, you'll get access to generous bonuses and unique promotions, enhancing
your luck. At Clubnika Casino, we guarantee instant payouts and provide quality support
to resolve any issues at any time.
When should you start playing at Clubnika Casino? Don’t miss the chance to start with
bonuses and free spins that will help you dive into a world of winnings right away.
Here’s what awaits you at Clubnika Casino:
Generous bonuses and free spins for new players.
Participate in tournaments and promotions with huge prizes
and chances to win.
Every month, new exciting games are added to
Clubnika Casino to keep you entertained.
Join Clubnika Casino and enjoy the game that will bring you
huge wins!.
Hilton
April 3, 2025
Клубника Казино – это пространство для
настоящих ценителей азартных игр,
где каждый найдет свое место.
Здесь вас ждут лучшие игры, выгодные предложения и уникальные возможности для победы.
Наши игроки могут быть уверены в полной безопасности данных и честности игры, что делает процесс игры
комфортным и надежным.
Почему Clubnika казино на деньги
– это ваш идеальный выбор?
Присоединившись к Клубника Казино,
вы получаете доступ к щедрым бонусам, бесплатным
вращениям и регулярным акциям, которые значительно повысит ваши шансы на
успех. В Клубника Казино вы можете быть уверены, что любые вопросы будут решены в кратчайшие
сроки благодаря круглосуточной поддержке.
Когда лучше всего присоединиться к Клубника Казино?
Присоединяйтесь прямо сейчас и получите бонусы, которые помогут вам быстро начать зарабатывать большие выигрыши.
В Клубника Казино вас ждут:
Не упустите шанс начать с
бонусами и бесплатными вращениями, которые
помогут вам сразу же получить преимущество.
Примите участие в турнирах с большими призами и увеличьте свои шансы на удачу.
Обновления игр каждый месяц,
чтобы не было скучно.
Присоединяйтесь к Клубника Казино и станьте частью захватывающего мира выигрышей!.
Belen
April 3, 2025
Клубника Казино – это ваш шанс погрузиться в увлекательный мир азартных игр
и выиграть щедрые призы.
Мы предлагаем широкий выбор игр,
включая классические слоты, рулетку, блэкджек и уникальные игры
с живыми дилерами. Каждая игра в нашем казино – это шанс выиграть, а безопасность и
честность всегда на первом месте.
Почему стоит играть именно в клубничка онлайн казино?
Мы предлагаем щедрые бонусы и акции, чтобы каждый игрок мог увеличить свои шансы на победу и насладиться игрой.
В Клубника Казино мы ценим ваше время
и гарантируем быстрые выплаты, а наша служба поддержки всегда готова
помочь в любой ситуации.
Когда стоит начать играть в Клубника Казино?
Не теряйте времени – начните свою игровую карьеру прямо сейчас и получите
щедрые бонусы на первый депозит.
Вот что вас ждет:
Воспользуйтесь щедрыми бонусами
и бесплатными спинами,
чтобы начать игру с преимуществом.
Промо-акции и турниры с крупными призами.
Регулярные обновления и новые игры каждый
месяц.
В Клубника Казино каждый момент игры
может стать выигрышным для вас.
Mellisa
April 2, 2025
Мечтаете о щедрых выигрышах?
Добро пожаловать в Jetton Casino –
современное казино, где представлен лучший выбор игр.
Jetton играть и начните выигрывать
прямо сейчас!
Почему именно Jetton Casino?
Популярные развлечения – слоты, рулетка, покер,
блэкджек.
Промо-предложения – регулярные
турниры с крупными призами.
Безопасные транзакции – поддержка криптовалют и электронных кошельков.
Интуитивный интерфейс – быстрая загрузка игр.
Помощь в любое время – максимальная забота о клиентах.
Присоединяйтесь к Jetton Casino и испытайте удачу на полную!
Вулкан Платинум новогодний бонус
April 2, 2025
Vulkan Platinum — это не просто казино, а настоящая игровая платформа для тех, кто ценит качество и надежность.
Vulkan Platinum предлагает широкий выбор игр и возможностей для того, чтобы каждый игрок чувствовал себя
на высоте. Игровой процесс в
Vulkan Platinum всегда увлекательный и непредсказуемый.
Что делает Vulkan Platinum online
отличным выбором для игроков?
Мы предлагаем безопасную игровую среду, где каждый момент проходит с
максимальным комфортом и без забот.
С нами выигрывать не только приятно,
но и выгодно, благодаря нашим бонусам и акциям.
Когда лучше всего начать играть в Vulkan Platinum?
Процесс регистрации занимает всего несколько
минут, и вы сразу сможете наслаждаться всеми преимуществами казино.
Вот что вас ждет в Vulkan Platinum:
Мы гарантируем безопасные и быстрые выплаты, а также надежную защиту ваших данных.
Независимо от того, предпочитаете ли вы слоты или настольные игры, у нас есть всё для вашего комфорта.
Для лояльных клиентов Vulkan Platinum всегда подготовит
специальные предложения
и бонусы.
Vulkan Platinum — это ваше место для больших
выигрышей и незабываемых моментов. https://vulkan-rush.top/
Вулкан Платинум новогодний бонус
April 2, 2025
Vulkan Platinum — это не просто казино, а настоящая игровая платформа для тех, кто ценит качество и надежность.
Vulkan Platinum предлагает широкий выбор игр и возможностей для того, чтобы каждый игрок чувствовал себя
на высоте. Игровой процесс в Vulkan Platinum всегда увлекательный и непредсказуемый.
Что делает Vulkan Platinum online отличным выбором
для игроков? Мы предлагаем безопасную игровую среду, где каждый момент проходит с
максимальным комфортом и без забот.
С нами выигрывать не только приятно,
но и выгодно, благодаря нашим бонусам и акциям.
Когда лучше всего начать играть в Vulkan Platinum?
Процесс регистрации занимает всего
несколько минут, и вы сразу сможете наслаждаться всеми преимуществами казино.
Вот что вас ждет в Vulkan Platinum:
Мы гарантируем безопасные и быстрые выплаты,
а также надежную защиту ваших данных.
Независимо от того, предпочитаете ли вы слоты или настольные игры, у нас есть всё для вашего комфорта.
Для лояльных клиентов Vulkan Platinum всегда подготовит специальные предложения и бонусы.
Vulkan Platinum — это ваше место для больших
выигрышей и незабываемых моментов. https://vulkan-rush.top/
Kristal
April 1, 2025
Хотите испытать настоящий азарт?
Добро пожаловать в Jetton Casino – современное казино, где
каждый игрок может найти огромный
ассортимент развлечений. Джеттон играйте бесплатно и откройте для себя
новый уровень азарта!
Что делает нас лучшими?
Лучшие игровые автоматы – слоты, рулетка, покер, блэкджек.
Щедрые бонусы – программа лояльности для постоянных
игроков.
Гарантия честных выплат – вывод средств без скрытых комиссий.
Удобная навигация – адаптивный дизайн без ограничений.
Круглосуточная поддержка – онлайн-чат и e-mail
24/7.
Присоединяйтесь к Jetton Casino и играйте
с комфортом!
Ara
March 31, 2025
Vulkan Platinum — это платформа для игроков, которые ценят качественный азарт
и надежность. В нашем казино вы найдете все от
классических слотов до уникальных игр с реальными дилерами.
Вулкан Платинум предоставляет надежную платформу с быстрыми выплатами и полной прозрачностью.
Почему выбирают Вулкан
Платинум бесплатно? Каждый новый игрок может рассчитывать на
приятные бонусы, а постоянные клиенты получают доступ к эксклюзивным предложениям.
Мы заботимся о безопасности наших игроков и о том,
чтобы процесс игры был максимально комфортным.
Как начать играть в Vulkan Platinum?
Регистрация займет всего несколько минут, а вы
сможете сразу же получить доступ ко всем бонусам и акциям.
Вот что вас ждет в Vulkan Platinum:
Мгновенные выплаты и надежность.
Щедрые бонусы для новых и постоянных
игроков.
В Vulkan Platinum вы найдете все, от любимых слотов до захватывающих игр с живыми дилерами.
Vulkan Platinum — это место, где каждый момент может стать выигрышным.
Клубника для iOS
March 31, 2025
Добро пожаловать в Клубника Казино, где каждый игрок найдет для себя идеальные условия для выигрыша и наслаждения
игрой. Мы предлагаем широкий выбор игр, включая классические слоты, рулетку, блэкджек и уникальные игры с живыми дилерами.
Каждая игра в нашем казино – это шанс выиграть,
а безопасность и честность всегда на первом месте.
Почему стоит играть именно в бонусы на бесплатные спины?
Мы предлагаем щедрые бонусы и акции, чтобы каждый игрок мог увеличить свои шансы на победу и
насладиться игрой. В Клубника Казино мы ценим ваше время и гарантируем быстрые выплаты, а наша
служба поддержки всегда готова
помочь в любой ситуации.
Когда стоит начать играть в Клубника Казино?
Зарегистрируйтесь в Клубника Казино и получите бонусы, которые
сразу увеличат ваши шансы на победу.
Вот что вас ждет:
Щедрые бонусы и бесплатные спины
для новых игроков.
Промо-акции и турниры с крупными призами.
Каждый месяц мы обновляем наш ассортимент игр,
добавляя новые интересные слоты
и настольные игры.
В Клубника Казино каждый момент игры может
стать выигрышным для вас. https://clubnika-casinonexus.space/
Sven
March 31, 2025
Хотите испытать настоящий азарт?
Добро пожаловать в Jetton Casino – инновационное казино,
где доступен огромный ассортимент развлечений.
Getton games и почувствуйте настоящий драйв!
В чем наши преимущества?
Разнообразие игр – игры от ведущих провайдеров.
Выгодные акции – бонусы на первый депозит, фриспины, кешбэк.
Гарантия честных выплат
– операции под защитой SSL-шифрования.
Удобная навигация – играйте с ПК, смартфона или планшета.
Дружелюбные операторы – быстрое решение любых вопросов.
Начните выигрывать уже сегодня и испытайте удачу на полную!
Randal
March 31, 2025
Мечтаете о щедрых выигрышах?
Добро пожаловать в Jetton Casino – инновационное казино, где доступен широкий каталог
слотов. Jetton games отзывы и почувствуйте настоящий драйв!
Почему именно Jetton Casino?
Разнообразие игр – игры от ведущих провайдеров.
Выгодные акции – бонусы на первый депозит, фриспины, кешбэк.
Гарантия честных выплат – поддержка криптовалют и электронных кошельков.
Удобная навигация – быстрая
загрузка игр.
Дружелюбные операторы – быстрое решение
любых вопросов.
Начните выигрывать уже сегодня и играйте с комфортом!
казино Аврора официальный сайт
March 27, 2025
В Aurora Casino каждый момент наполнен
азартом, а выигрыши становятся реальностью.
Здесь вы найдете самые популярные игры, включая слоты, настольные игры и живое казино с реальными крупье.
Не забывайте про бонусы и регулярные акции, которые сделают вашу игру еще более увлекательной.
Почему Аврора казино стоит выбрать?
Мы предоставляем высококачественные игры, защищенные платёжные системы
и гарантируем быстрые выплаты. С нами вы получите честную игру
и полную прозрачность всех процессов.
Когда начать играть в Aurora Casino? Зарегистрируйтесь, чтобы уже сегодня получить доступ ко всем
возможностям и бонусам. Вот, что вас ждет:
Щедрые бонусы для новых игроков.
Участвуйте в регулярных акциях и турнирах, чтобы повысить свои шансы на
победу.
Мы предлагаем множество вариантов игр для любого вкуса.
Aurora Casino — это не только шанс на выигрыш, но и море незабываемых
эмоций. https://aurora-diamondcasino.quest/
clubnika-casinonexus.skin
March 27, 2025
Welcome to Clubnika Casino, where every player will find perfect conditions for winning and enjoying the game.
At Clubnika Casino, you'll find the most popular
slot machines, table games, and a variety of exciting live games with
real dealers. At Clubnika Casino, we ensure full security and transparency of all processes, so your data and funds are in safe hands.
Why should you play at Clubnika customer support? In our casino,
every player can count on generous bonuses, free spins, and exclusive offers.
At Clubnika Casino, we value your time and guarantee
fast payouts, while our customer support is always ready to assist in any situation.
When should you start playing at Clubnika Casino? Sign up at Clubnika Casino and get bonuses that will immediately increase your chances of winning.
Here’s what awaits you:
Generous bonuses and free spins for new players.
Participate in our tournaments and promotions for
a chance to win large cash prizes.
Every month we update our game selection, adding new exciting slots and table games.
Clubnika Casino is the perfect place for those who want to play and win. https://clubnika-casinonexus.skin/
clubnika-casinonexus.skin
March 27, 2025
Welcome to Clubnika Casino, where every player will find perfect conditions for winning and enjoying the game.
At Clubnika Casino, you'll find the most popular slot machines, table games, and a variety of exciting live games
with real dealers. At Clubnika Casino, we ensure full security and transparency of
all processes, so your data and funds are in safe hands.
Why should you play at Clubnika customer support? In our
casino, every player can count on generous bonuses, free spins, and exclusive offers.
At Clubnika Casino, we value your time and guarantee fast payouts, while our
customer support is always ready to assist in any situation.
When should you start playing at Clubnika Casino?
Sign up at Clubnika Casino and get bonuses that will immediately increase your chances of winning.
Here’s what awaits you:
Generous bonuses and free spins for new players.
Participate in our tournaments and promotions for a chance to win large
cash prizes.
Every month we update our game selection, adding new exciting slots and table games.
Clubnika Casino is the perfect place for those who want to play and
win. https://clubnika-casinonexus.skin/
Ashlee
March 26, 2025
Хотите испытать настоящий азарт?
Добро пожаловать в Jetton Casino – современное казино, где представлен
огромный ассортимент развлечений.
онлайн казино для всех и начните выигрывать прямо сейчас!
Почему именно Jetton Casino?
Лучшие игровые автоматы – игры от ведущих провайдеров.
Щедрые бонусы – бонусы на первый депозит, фриспины, кешбэк.
Гарантия честных выплат – поддержка криптовалют и электронных кошельков.
Удобная навигация – адаптивный
дизайн без ограничений.
Дружелюбные операторы – быстрое решение любых
вопросов.
Начните выигрывать уже сегодня и
получите максимум удовольствия!
Lyn
March 25, 2025
Want to experience true excitement? Welcome to Jetton Casino – a modern casino where we offer a vast catalog of
slots. Jetton game providers and start winning now!
What are our advantages?
Game variety – slots, roulette, poker, blackjack.
Generous bonuses – first deposit bonuses, free spins, cashback.
Instant withdrawals – support for cryptocurrencies
and e-wallets.
Available on all devices – fast game loading.
Friendly operators – live chat and email support.
Join Jetton Casino and play with comfort!
Windy
March 25, 2025
Ready to conquer the world of online casinos? Welcome to Jetton Casino – an innovative casino where we offer a vast catalog of slots.
Customer service in casinos and discover a new level of gambling!
What are our advantages?
Top slot machines – slots, roulette, poker,
blackjack.
Profitable promotions – a loyalty program for regular players.
Guaranteed fair payouts – fund withdrawals with no hidden fees.
Intuitive interface – play from PC, smartphone, or tablet.
Friendly operators – live chat and email support.
Immerse yourself in premium gambling and enjoy every moment!
Declan
March 25, 2025
Мечтаете о щедрых выигрышах?
Добро пожаловать в Jetton Casino – инновационное казино, где представлен лучший выбор игр.
Jetton и откройте для себя новый
уровень азарта!
В чем наши преимущества?
Разнообразие игр – эксклюзивные новинки казино.
Щедрые бонусы – регулярные турниры с крупными призами.
Безопасные транзакции – поддержка криптовалют и
электронных кошельков.
Удобная навигация – быстрая загрузка
игр.
Дружелюбные операторы – максимальная забота о
клиентах.
Погрузитесь в мир премиального гемблинга и испытайте удачу на полную!
Zara
March 22, 2025
Jetton Casino – это место, где удача встречается с азартом.
В нашем казино вас ждёт широкий выбор игр, щедрые акции и незабываемые впечатления.
Регистрируйтесь и получайте бонусы для успешного старта.
Почему выбирают Jetton games играть?
Мы предлагаем честную игру, моментальные выплаты и круглосуточную поддержку.
Каждый пользователь может рассчитывать
на специальные акции и эксклюзивные награды.
Огромный выбор игровых автоматов, рулетки,
покера и лайв-игр.
Щедрые бонусы, фриспины и программа лояльности для постоянных
игроков.
Гарантированная защита данных
и мгновенные переводы.
Турниры с крупными призовыми фондами и
возможность выиграть джекпот.
Откройте для себя лучшие игровые возможности вместе с Jetton Casino.
Jade
March 21, 2025
Ищете погружающее игровое заведение?
Тогда вам в Эльдорадо Казино!
Эльдорадо регистрация Вы найдете лучшие слоты, эксклюзивные
предложения и быстрый кэш-аут!
Почему именно Эльдорадо Казино?
Огромная библиотека слотов от ведущих
провайдеров.
Выгодные предложения при первом депозите.
Регулярные турниры с крупными призами.
Быстрые транзакции без комиссий.
Современный сайт в любом месте.
Помощь 24/7 работает без выходных.
Регистрируйтесь прямо сейчас и начинайте выигрывать прямо сейчас!
Epifania
March 20, 2025
Jetton Casino – это место, где удача встречается с азартом.
Мы предлагаем лучшие игровые автоматы, настольные игры
и эксклюзивные бонусы для всех пользователей.
Регистрируйтесь и получайте бонусы для успешного старта.
Что делает Jetton games особенным? Наши
игроки получают не только доступ к топовым играм, но и выгодные условия для выигрышей.
Каждый пользователь может рассчитывать на специальные акции
и эксклюзивные награды.
Коллекция лучших азартных развлечений
от мировых провайдеров.
Щедрые бонусы, фриспины и программа лояльности для постоянных игроков.
Быстрые выплаты и безопасные транзакции без задержек.
Соревнования для самых азартных игроков с ценными призами.
Откройте для себя лучшие игровые возможности вместе с Jetton Casino.
Джетон
March 16, 2025
Добро пожаловать в Jetton Casino – ваш личный мир развлечений и
крупных выигрышей. Мы предлагаем захватывающий выбор игр, мгновенные
выплаты и щедрые бонусы. Присоединяйтесь и получайте бонусы для успешного старта.
В чем преимущества игры в игры с реальными призами?
Здесь вас ждут выгодные предложения, высокий уровень безопасности и честная игра.
Еженедельные турниры, программы лояльности и персональные подарки делают игру еще интереснее.
Гарантируем быстрые выплаты, надежные способы пополнения счета и
поддержку 24/7.
Популярные игры от ведущих разработчиков.
Персональные предложения и приятные
сюрпризы.
Быстрое пополнение счета и моментальный вывод выигрышей.
Конкурсы для азартных игроков с ценными наградами.
Jetton Casino – это идеальное место для
тех, кто любит азарт и большие выигрыши. https://jetton-casinochampion.makeup/
Джетон
March 16, 2025
Добро пожаловать в Jetton Casino – ваш
личный мир развлечений и крупных выигрышей.
Мы предлагаем захватывающий выбор игр, мгновенные выплаты и щедрые бонусы.
Присоединяйтесь и получайте бонусы для
успешного старта.
В чем преимущества игры в игры с
реальными призами? Здесь вас ждут выгодные предложения, высокий
уровень безопасности и честная игра.
Еженедельные турниры, программы лояльности и персональные подарки делают игру
еще интереснее. Гарантируем быстрые
выплаты, надежные способы пополнения счета и поддержку 24/7.
Популярные игры от ведущих разработчиков.
Персональные предложения и приятные
сюрпризы.
Быстрое пополнение счета и моментальный вывод выигрышей.
Конкурсы для азартных игроков с ценными наградами.
Jetton Casino – это идеальное место для тех,
кто любит азарт и большие выигрыши. https://jetton-casinochampion.makeup/
https://clubnika-casinonexus.space/
March 13, 2025
Добро пожаловать в Клубника Казино,
где каждый игрок найдет для себя идеальные условия для
выигрыша и наслаждения игрой.
Мы предлагаем широкий выбор
игр, включая классические слоты, рулетку,
блэкджек и уникальные игры с живыми
дилерами. В Клубника Казино мы гарантируем полную безопасность и прозрачность
всех процессов, чтобы ваши данные
и средства были в надежных руках.
Почему казино Клубника официальный –
лучший выбор для азартных игроков?
Мы предлагаем щедрые бонусы и акции, чтобы каждый игрок мог увеличить свои шансы на победу и насладиться
игрой. Кроме того, мы обеспечиваем быстрые выводы средств и круглосуточную поддержку, чтобы вы могли сосредоточиться на игре.
Когда стоит начать играть в Клубника Казино?
Не теряйте времени – начните
свою игровую карьеру прямо сейчас и получите щедрые бонусы на первый депозит.
Вот что вас ждет:
Щедрые бонусы и бесплатные спины для новых игроков.
Промо-акции и турниры с крупными призами.
Каждый месяц мы обновляем наш ассортимент игр, добавляя
новые интересные слоты и настольные игры.
Клубника Казино – это идеальное место для тех, кто хочет играть и выигрывать. https://clubnika-casinonexus.space/
http://Boyarka-Inform.Com/
March 13, 2025
Every weekend i used to visit this web page, because i wiosh for enjoyment, since this this site
conations actually pleasant funny data too. http://Boyarka-Inform.com/
http://Boyarka-Inform.Com/
March 13, 2025
Every weekend i used to visit this web page, because i wish for enjoyment, since this this site conations actually pleasant funny data too. http://Boyarka-Inform.com/
Клубника казино официальный сайт
March 5, 2025
Клубника Казино – это ваш шанс погрузиться в увлекательный мир азартных
игр и выиграть щедрые призы.
В Клубника Казино представлены самые
популярные игровые автоматы, настольные игры и множество интересных live-игр
с реальными дилерами. В Клубника Казино
мы гарантируем полную безопасность
и прозрачность всех процессов, чтобы ваши данные и
средства были в надежных руках.
Почему стоит играть именно в игровые автоматы
клубнички бесплатно без регистрации?
Мы предлагаем щедрые бонусы и акции,
чтобы каждый игрок мог увеличить свои шансы
на победу и насладиться игрой.
Кроме того, мы обеспечиваем быстрые выводы средств и
круглосуточную поддержку, чтобы вы могли сосредоточиться на игре.
Когда стоит начать играть в Клубника Казино?
Зарегистрируйтесь в Клубника Казино и получите бонусы, которые сразу увеличат ваши шансы на победу.
Вот что вас ждет:
Щедрые бонусы и бесплатные спины для новых игроков.
Промо-акции и турниры с крупными призами.
Регулярные обновления и новые игры каждый месяц.
В Клубника Казино каждый момент игры может стать выигрышным для вас. https://clubnika-casinonexus.space/
Клубника казино официальный сайт
March 5, 2025
Клубника Казино – это ваш шанс погрузиться в увлекательный
мир азартных игр и выиграть щедрые призы.
В Клубника Казино представлены самые популярные
игровые автоматы, настольные игры и множество интересных
live-игр с реальными дилерами. В Клубника
Казино мы гарантируем полную безопасность и прозрачность
всех процессов, чтобы ваши данные и средства были в надежных руках.
Почему стоит играть именно в игровые автоматы клубнички бесплатно без регистрации?
Мы предлагаем щедрые бонусы и акции, чтобы
каждый игрок мог увеличить свои
шансы на победу и насладиться игрой.
Кроме того, мы обеспечиваем быстрые выводы средств и круглосуточную поддержку, чтобы вы могли сосредоточиться на игре.
Когда стоит начать играть в Клубника Казино?
Зарегистрируйтесь в Клубника Казино и получите бонусы,
которые сразу увеличат ваши шансы на победу.
Вот что вас ждет:
Щедрые бонусы и бесплатные спины для новых игроков.
Промо-акции и турниры с крупными призами.
Регулярные обновления и новые игры каждый месяц.
В Клубника Казино каждый момент игры может стать выигрышным для
вас. https://clubnika-casinonexus.space/
https://vodka-dice.boats
February 27, 2025
Welcome to Vodka Casino, where everyone will find
something for themselves! Here, you’ll enjoy fantastic offers, exciting
games, and huge winning opportunities. Vodka customer support.
Why choose Vodka Casino?
Easy-to-use website for all players.
Big winnings with every bet.
Frequent bonuses for both new and loyal players.
Multiple payment options.
Start playing at Vodka Casino and win right now! https://vodka-dice.boats
игры с высоким RTP
February 26, 2025
В Aurora Casino каждый момент наполнен азартом, а выигрыши становятся реальностью.
В нашем казино вас ждут лучшие игровые автоматы, классические настольные игры и уникальные предложения с настоящими дилерами.
Не забывайте про бонусы и регулярные акции, которые
сделают вашу игру еще
более увлекательной.
Почему Aurora регистрация без депозита стоит выбрать?
В Aurora Casino вам предложат широкий выбор игр, надежную защиту и мгновенные
выплаты. С нами вы получите честную игру и
полную прозрачность всех процессов.
Когда лучше начинать в Aurora Casino?
Присоединяйтесь прямо сейчас и начните выигрывать большие суммы.
Вот, что вас ждет:
Щедрые бонусы для новых игроков.
Участвуйте в регулярных акциях и турнирах, чтобы повысить свои шансы на победу.
Большой выбор слотов и настольных игр.
Aurora Casino — это не только шанс на выигрыш, но и море незабываемых эмоций. https://aurora-diamondcasino.quest/
казино Вулкан Платинум
February 26, 2025
Vulkan Platinum — это место, где игра
становится настоящим искусством.
Каждая игра здесь — это шанс погрузиться в мир развлечений и высоких выигрышей.
Мы обеспечиваем удобную
и безопасную игру с мгновенными выводами средств и гарантиями честности.
Почему выбирают казино с живыми
дилерами? Каждый новый игрок может рассчитывать на приятные бонусы, а постоянные клиенты получают доступ к
эксклюзивным предложениям.
В Vulkan Platinum ваши данные всегда защищены, а игровой процесс прост и понятен.
Как начать играть в Vulkan Platinum? Просто зарегистрируйтесь, и мгновенно получите доступ ко всем играм и бонусам, которые предлагает Vulkan Platinum.
Вот что вас ждет в Vulkan Platinum:
Мы гарантируем быстрые выплаты и полную безопасность ваших данных.
Вам доступны не только приветственные бонусы, но и специальные предложения для наших постоянных
клиентов.
В Vulkan Platinum вы найдете все, от любимых слотов до
захватывающих игр с живыми дилерами.
Vulkan Platinum — это казино, которое дает вам шанс на большие выигрыши. https://vulkan-casinorush.homes/
clubnika-elitecasino.rest
February 23, 2025
Добро пожаловать в Клубника Казино – место, где азарт
и возможности для выигрыша сливаются
в одну захватывающую игру.
Мы предлагаем обширный выбор игровых автоматов, настольных игр и живых игр с настоящими крупье.
Наша приоритетная цель – обеспечение безопасности и честности игр, чтобы каждый игрок мог наслаждаться игрой без лишних забот.
Почему Клубника демо-игры – это лучший
выбор? Мы предлагаем выгодные бонусы для новых игроков, фриспины и регулярные
акции, которые помогут вам увеличить шансы
на победу. Кроме того, мы обеспечиваем
быстрые выплаты и круглосуточную техническую поддержку, чтобы ваше
время в казино было комфортным.
Когда стоит начать играть в Клубника
Казино? Не упустите шанс начать с
бонусами и бесплатными спинами, которые помогут вам ускоренно погрузиться в мир
выигрышей. Вот что ждет вас в Клубника Казино:
Выгодные бонусы и бесплатные спины для новичков.
Участие в турнирах и акциях с крупными призами.
Каждый месяц Клубника Казино пополняет
свою коллекцию новыми играми, чтобы вы всегда могли найти что-то новое
и интересное.
Клубника Казино – это место, где ваша удача будет на вашей стороне. https://clubnika-elitecasino.rest/