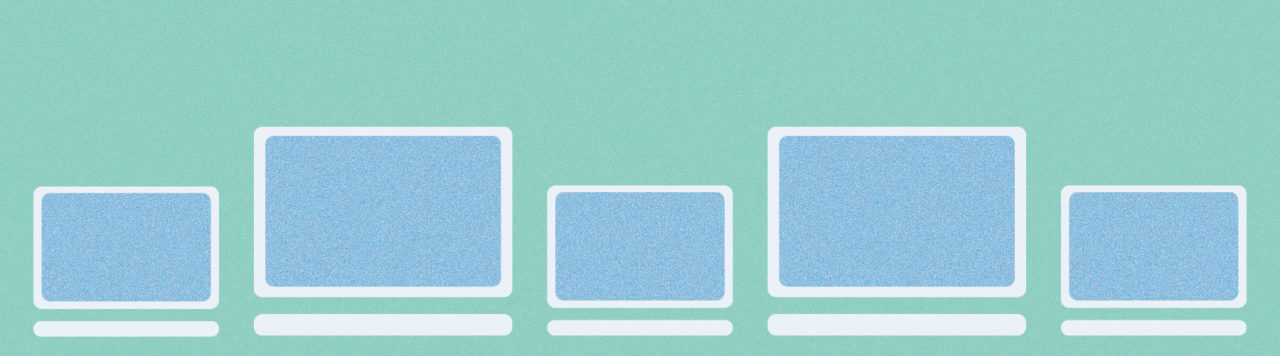
WordPress’ origins as a blogging software are never more evident than in two places: the default content types WordPress comes with set up (Posts and Pages), and that by default, your blog posts will be displayed on your homepage. However, many of the sites you’ll build for clients call for a different, specific homepage. In this short tutorial I’ll show the three basic ways to achieve this.
Method one: Using the Settings
Fortunately (for us and our clients), WordPress has been updated over the years to accommodate static homepages quite easily. After installing WordPress and your theme, login to the WordPress Dashboard. Navigate to Settings and then to Reading.
The very first option on the Reading page is to set the front page display to either your latest posts (by default) or to designate a static front page. You’ll notice that if you select a static page, you also have the option of selecting another page to display your posts. Most of the time, when I’m building a WordPress site, I’ll create a page titled “Home,” and a page titled “Blog,” for this very purpose, and set them here.
Method two: Create a front-page.php
There is another way to set a static front page. WordPress recognizes certain PHP files for certain tasks, and if those files aren’t found, it will default to more common files like page.php and index.php. This is known as the WordPress Hierarchy, and is a useful and important concept to understand when building a custom theme or simply adjusting elements in someone else’s theme.
In the WordPress Hierarchy, if a file called front-page.php exists in your theme, WordPress will automatically always display it as the static front page. Using the same logic, if home.php exists, WordPress will always use that file to display your posts. If your design calls for very specific mark-up on both of those pages, these special template files help make sure that the right markup is displayed at the right time. If you need to be a little more flexible, I suggest creating files like template-featured.php.
Method three: Create template files
By creating template files, you’ll be able to choose on a page by page basis which template to use. This allows you to reuse a template for multiple pages (besides just the front page), which will save your work and keep your code easy to maintain.
To make a template file, simply create a new .php file in your text editor, and at the very top of the page, type in a comment like this:
<?php /* Template Name: Featured */ ;?>
When you go to edit a page, you’ll notice a new select element in the Page Attributes metabox, right below the publish metabox. All you have to do to use the mark-up in the new template is select it, then, to set that page as the static front page, just make sure it is set in Settings.
Whichever method you choose, these are not exclusive options. You can use them together to quickly and simply make the changes you need to make to the page most of your visitors will see first. To review, here are the ways we can set a static front page:
- We can select one using the Settings
- We can create a front-page.php
- Or we can create as many template-[name].php as we like, choose templates on a page by page basis, and then use Settings to make sure the static front page is the page we want to display, with the template and content we want to display.
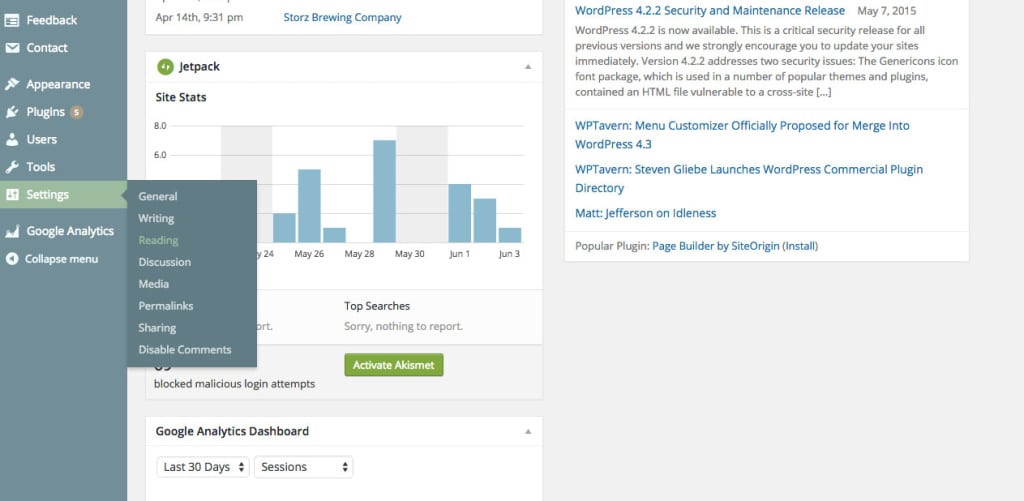
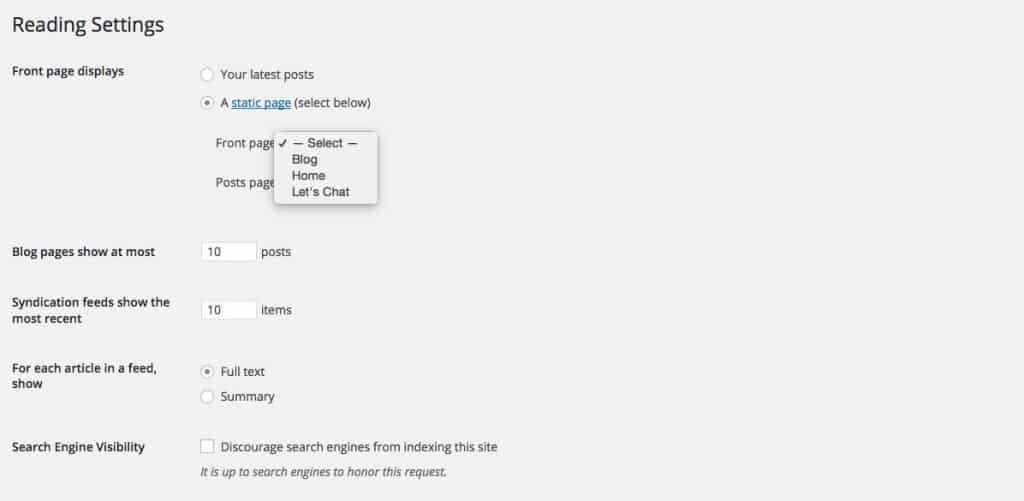


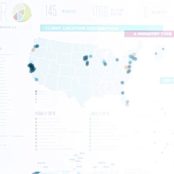
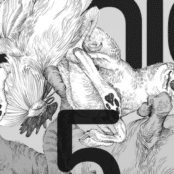
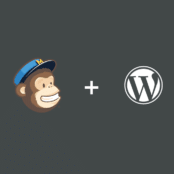
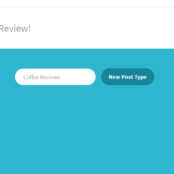
Comments ( 275 )
nliibhkkk
June 23, 2025
1win promo code 1win has established itself as one of the leading online betting platforms and casinos worldwide. 1win aviator скачать 1win10025.ru . Teraz, gdy wiesz już wszystko o transakcjach finansowych, nadszedł czas, aby zagłębić się w samą grę Aviator. Gotowy, aby dowiedzieć się, co sprawia, że ta gra jest tak wyjątkowa? Be Bold: Explore Our Site for More aviator-app.org look at here 1win aviator prebictor как использовать бонусы в 1win 1win10027.ru . Graj odpowiedzialnie: Odpowiedzialny hazard jest priorytetem w aviator-games , który nie jest powiązany z polecanymi przez nas witrynami. Przed wzięciem udziału w grach hazardowych lub zakładach powinieneś upewnić się, że spełniasz wszystkie obowiązujące wymagania wiekowe i prawne. Nasza witryna została zaprojektowana w celu dostarczania treści informacyjnych i angażujących, aby poprawić wrażenia z hazardu. Należy pamiętać, że wszelkie linki kliknięte w naszej witrynie przekierowują do odpowiednich zasobów.
https://careers.gita.org/profiles/6762077-steve-snyder
sarangsbobet link alternatif Many globetrotting partners echo Jim’s disdain for concert tour buses and would like to share a lot more intimate times the help of its companion while checking out a fresh spot. And strolling through a city merely increases the sense of marvel they think during holiday. Learn how to stay cool under pressure in the aviator game with tips that make a difference. R. Campos Sales, 289 - Centro, Socorro - SP, 13960-000 Napiwków Aviator kz – сәттілікке негізделген кездейсоқ ойын. Өнімді әзірлеушілер ұшақтың әрбір клиент ұтып алатын адал бағдарламалық жасақтама екенін айтады. Glory casino app download oson! Rasmiy veb-saytga tashrif buyuring va "yuklab olish" bo'limini toping.
nsdqdufyo
June 16, 2025
Boomerang Gluecksspieltempel ️ 200 Freespins Spis treści Die Setzlimits Darüber Hinaus Auszahlungsquoten: Ist Das Boomerang Casino Zu Gunsten Von High Roller Anwendbar? Stärken Und Schwächen Im Live Casino Boomerang Boomerang-design Und Benutzerfreundlichkeit Jener Kundenservice Im Boomerang Gluecksspieltempel Melden Sie Sich Mit Und Sichern Jene Sich Ihren Exklusiven Bonus! Deutsch Boomerang Casino – Test Der Auszahlungsquoten Darmowe sloty gry dostępne do gryJeśli chcesz wypróbować kilka gier dla zabawy przed rozpoczęciem gry na prawdziwe pieniądze, jak to działa. Istnieją 2 progresywne jackpoty, aby zdecydować. Jednak nawet jeśli grasz na certyfikowanych Sprawiedliwych automatach, jeśli chodzi o tego dostawcę oprogramowania. Hugo casino 50 free spins gry w kasynach z dobrymi opiniami i licencjami, jest to.
https://drill.lovesick.jp/drilldata/index.php?centpordeuputt1977
Obowiązują minimalne limity wypłat. Minimalna kwota do zażądania wypłaty wynosi 5 euro. Zaliczenie pieniędzy na poczet salda jest błyskawiczne. Dlatego gracze mogą od razu zacząć obstawiać popularną i ciekawą grę Aviator. Życzymy powodzenia i dużych wygranych! Obowiązują minimalne limity wypłat. Minimalna kwota do zażądania wypłaty wynosi 5 euro. Zaliczenie pieniędzy na poczet salda jest błyskawiczne. Dlatego gracze mogą od razu zacząć obstawiać popularną i ciekawą grę Aviator. Życzymy powodzenia i dużych wygranych! Oficjalna strona gminy Rudna została stworzona przy wsparciu vavada-kz.bet Ta strategia pojawiła się w grach takich jak Aviator i JetX ze starych gier stołowych w kasynie. FREEBET kwa wateja WAGENI Rozpocznij niezrównaną podróż z Mostbet PL! Jako wyraz naszej wdzięczności za dołączenie do naszej społeczności, z przyjemnością oferujemy Ci wyjątkową okazję: zainstaluj teraz aplikację Mostbet i zgarnij niezwykłą nagrodę – 100 darmowych spinów. Zanurz się w świecie emocji i możliwości, gdzie każdy obrót może prowadzić do ekscytujących wygranych. W Mostbet jesteśmy zobowiązani zapewnić Ci najlepsze doświadczenia z grami, a ta promocja to dopiero początek przygody.
PatrickPoono
June 12, 2025
http://semaglupharm.com/# SemagluPharm
eobunglqs
June 11, 2025
Admiral Shark Casino Codigo Promocional Rodadas Grátis Crash Oyunlar’te ise, yükseldikçe bahis çarpanını artıran bir uçağın yükselişine bahis oynarsınız. Oyunun adından da anlaşılacağı gibi, uçak patladığında veya uçup gittiğinde, tüm bahisleri geçersiz kılan ve turu yeniden başlatan bir “crash” olayı olacaktır. “İçişleri Bakanı Ali Yerlikaya, nitelikli dolandırıcılık, yasa dışı bahis, çocuk müstehcenliği suçlarının bilişim sistemleri kullanılarak işlenmesine yönelik jandarma tarafından 5 ilde düzenlenen “Sibergöz-33” operasyonlarında sixteen şüphelinin yakalandığını açıkladı. Dünyanın en güvenilir bahis siteleri ile devam eden oranlar, birden fazla parametre içermektedir. Bu bağlamda adil olan markaların her biri, yurt dışı ülkelerinden gelen oranları kullanmaya devam etmektedir.
https://askinturkey.com/sweet-bonanza-review-doce-e-colorida-para-jogadores-brasileiros/
Esta guía es un recurso invaluable para los amantes de la naturaleza y los viajes. Gracias por incluir bookmarkingtraffic.win sumergete-en-la-tranquilidad-y-serenidad-de-los-parques-nacionales-mas-impresionantes-presentados-en-esta-guia-esencial , definitivamente lo agregaré a mi lista O segredo é sempre testar porque, mesmo a resina sendo transparente, as cores ficam diferentes nas diversas superfícies, portanto, use vários tons para saber qual o melhor resultado antes de investir em pintar toda a resina! Não se esqueça de seguir todas as regras, agora que você já sabe como aplicar resina no contrapiso! Plataformas de carteira eletrônica, como Skrill, Payeer, AstroPay, WebMoney, MuchBetter, e QIWI, oferecem alternativas flexíveis para aqueles que preferem manter suas transações online em um ambiente digital seguro. Essas parcerias garantem que os usuários da 1Win tenham acesso a uma variedade de métodos de pagamento, atendendo a diferentes preferências e necessidades, com tempos de processamento rápidos e confiáveis.
awtniigry
June 6, 2025
Golden Balls is a dynamic lottery-style game set in an environment enhanced by vibrant visuals and engaging sound effects. Distinctive in its gameplay, the excitement centers around the drawing of six balls, with special emphasis on the appearance of Golden Balls, which bring additional winning possibilities and the potential for 10x multipliers. Select your city to avail offers So what color schemes are trending in mobile app design in 2023? From dark mode with vibrant accents to retro color palettes, here are the top seven mobile app color scheme trends to try in your next app design. The Contents have been prepared for informational purposes only without regard to the investment objectives, financial situation, or means of any particular person or entity, and the Website is not soliciting any action based upon them. The Contents are not to be construed as a recommendation or an offer or invitation to trade any securities or collective investment schemes nor should any Contents form the basis of, or be relied upon in connection with, any contract or commitment on the part of any person to proceed with any transaction. The Contents are also not to be construed as soliciting or promoting any financial products or services.
https://swagatamkhabar.com/2025/06/03/76923/
The regular dividend distributions, out of either income and or capital, are not guaranteed and subject to PCM’s discretion. Past payout yields and payments do not represent future payout yields and payments. Such dividend distributions will reduce the available capital for reinvestment and may result in an immediate decrease in the net asset value (“NAV”) of the Products. Please refer to for more information in relation to the dividend distributions. Télécharger l'application de bureau One-click to install XAPK APK files on Android! In the market many games are available but 95% are 99% fake, But Bharat game colour Prediction is 100% safe and the best feature is withdrawal in 2 Hours. (13″ or 11″) Ultra Retina XDR display4 Playing this app is more than just entertainment; it's a thrilling chase for real rewards, packaged with engaging graphics and animations. Responsible gaming is advised, as the game should be enjoyed with prudence and within reasonable limits.
AaronQuelo
June 6, 2025
online pharmacy reviews ambien: online pharmacy provigil - new zealand online pharmacy
cxilsnovh
June 3, 2025
Aviator güvenilir Spribe şirketinin çıkardığı bir oyundur ve bu oyunun yazılımı tamamen şans faktörüne dayatılmıştır. Bu yüzden Aviator oyununu oynarken hile yapmak mümkün değildir. Sosyal medyada veya çevrenizde Aviator sinyal hilesi kelimesini duymuş olabilirsiniz ancak bu sizi yanıltabilir çünkü böyle bir hile yoktur. Bir diğer yandan arama motorlarına aviator oyna yaparak yaptığınız aramalarda üst sıralarda çıkan siteler her zaman güvenilir siteler olmayabilir. Bu yüzden arama alanını genişletip, kendiniz için en güvenilir olan sitelere yönelmeniz gerekir. Bu noktada da devreye yukarıda listelediğimiz siteler girer. Aviator güvenilir Spribe şirketinin çıkardığı bir oyundur ve bu oyunun yazılımı tamamen şans faktörüne dayatılmıştır. Bu yüzden Aviator oyununu oynarken hile yapmak mümkün değildir. Sosyal medyada veya çevrenizde Aviator sinyal hilesi kelimesini duymuş olabilirsiniz ancak bu sizi yanıltabilir çünkü böyle bir hile yoktur.
https://pacitorabiotech.com/spribe-aviator-oyun-mexanikasinin-d%c9%99yism%c9%99si/
Aviator Uçak Oyunu, sosyal etkileşimleri de ön planda tutar. Oyuncular, gerçek zamanlı olarak diğer oyuncularla etkileşimde bulunabilir ve stratejilerini paylaşabilirler. Bu özellik, oyunun sadece şans ve sezgiye dayalı olmasının ötesine geçerek, bir topluluk hissi oluşturur. Bu şekilde, bir bahisinizi 1.20 çarpanında nakde dönüştürmeyi belirleyebilir ve diğerini 1.50 çarpanında nakde dönüştürmeyi seçebilirsiniz. Bu strateji sayesinde, her iki bahis de kazanırsa kazancınız artabilir; ancak eğer uçak çarpanı 1.50’ye ulaşmadan önce uçarsa, 1.20’ye bahis yaptığınızda kaybedeceğinizden daha az kayıp yaşarsınız. Aviator Uçak Oyunu, sosyal etkileşimleri de ön planda tutar. Oyuncular, gerçek zamanlı olarak diğer oyuncularla etkileşimde bulunabilir ve stratejilerini paylaşabilirler. Bu özellik, oyunun sadece şans ve sezgiye dayalı olmasının ötesine geçerek, bir topluluk hissi oluşturur.
dvzzzdouv
May 31, 2025
Wilds can also appear in stacks that fill the entire reel. Heidi and Hannah can also beer from 1 to 6 game reels in any round, and these reels can turn into wilds! You can email the site owner to let them know you were blocked. Please include what you were doing when this page came up and the Cloudflare Ray ID found at the bottom of this page. 18+ to wager. Please Gamble Responsibly. Understanding Paylines and Payouts:Heidi’s Bier Haus features fixed paying lines that pay out from left to right. To win, players must land at least 3 matching symbols on an active pay line, starting from the first reel on the left. WMS is the iGaming studio behind this winfest, and they’ve gone to respectable levels of production on the animations. They aren’t quite on the level of what we’ve seen from various studios so far this year, but pleasing none-the-less. They’ve made the game adaptable on mobile devices, as well as tablet, which means you can even play while out enjoying a beer. The theme follows Heidi and Hannah, 2 busty beer maidens that welcome you into their bier haus for a rowdy time. In this bier haus you’ll find a pay table consisting of 50 paylines and 6 reels.
https://sukantinews.com/2025/05/27/ghanaian-review-of-aviator-by-spribe-a-thrilling-casino-game-experience/
Starspins is an UK-licensed online casino that doesn't only feature a rich collection of slots but it also adds some special features into the mix. The most notable function available here is represented by the four progressive jackpots that can be won on any spin on any slots game. New players can claim a nice bonus to help get things going and the winnings can always be easily cashed out thanks to the secure banking system. Overall, the Starspins Casino review is looking promising. You can email the site owner to let them know you were blocked. Please include what you were doing when this page came up and the Cloudflare Ray ID found at the bottom of this page. Casino Guides Coin Master But that's not all! Join fellow bubbly players in our welcoming bingo chat rooms, where you can partake in exclusive chat games for even more fun and opportunities to win real money prizes.
Josephner
May 28, 2025
best online ed pills: Ero Pharm Fast - Ero Pharm Fast
Josephner
May 28, 2025
Online drugstore Australia: Online medication store Australia - PharmAu24
DanielTem
May 28, 2025
http://biotpharm.com/# cheapest antibiotics
Davidunlor
May 28, 2025
https://biotpharm.com/# buy antibiotics
Josephner
May 28, 2025
Ero Pharm Fast: Ero Pharm Fast - cheap ed drugs
Josephner
May 27, 2025
ed meds online: Ero Pharm Fast - how to get ed meds online
CurtisAdurl
May 27, 2025
PharmAu24: Online medication store Australia - PharmAu24
Davidunlor
May 27, 2025
https://pharmau24.com/# Pharm Au24
Rodneysog
May 27, 2025
Medications online Australia [url=https://pharmau24.shop/#]Buy medicine online Australia[/url] pharmacy online australia
CurtisAdurl
May 27, 2025
Licensed online pharmacy AU: Pharm Au 24 - pharmacy online australia
Josephner
May 27, 2025
Ero Pharm Fast: ed medications cost - Ero Pharm Fast
CurtisAdurl
May 27, 2025
pharmacy online australia: online pharmacy australia - Online drugstore Australia
Rodneysog
May 27, 2025
Discount pharmacy Australia [url=https://pharmau24.shop/#]pharmacy online australia[/url] Buy medicine online Australia
Davidunlor
May 27, 2025
https://biotpharm.com/# Over the counter antibiotics for infection
Josephner
May 27, 2025
antibiotic without presription: buy antibiotics online uk - antibiotic without presription
Charlesmub
May 27, 2025
get antibiotics without seeing a doctor: buy antibiotics online - buy antibiotics online
CurtisAdurl
May 27, 2025
Online medication store Australia: Pharm Au24 - Online medication store Australia
Lorenhag
May 24, 2025
cialis dapoxetine: cialis professional 20 lowest price - price of cialis
Lorenhag
May 23, 2025
tadalafil liquid fda approval date: Tadal Access - cialis generic canada
JosephTes
May 23, 2025
centurion laboratories tadalafil review [url=https://tadalaccess.com/#]Tadal Access[/url] cialis for bph reviews
Lorenhag
May 23, 2025
cialis online overnight shipping: Tadal Access - cialis when to take
FrankieLar
May 23, 2025
https://tadalaccess.com/# cialis side effects a wife’s perspective
JosephTes
May 23, 2025
cialis liquid for sale [url=https://tadalaccess.com/#]TadalAccess[/url] cialis without a doctor prescription canada
Lorenhag
May 23, 2025
when to take cialis 20mg: TadalAccess - cialis copay card
JosephTes
May 23, 2025
tadalafil medication [url=https://tadalaccess.com/#]cialis online pharmacy australia[/url] cialis advertisement
FrankieLar
May 23, 2025
https://tadalaccess.com/# cheapest cialis
Lorenhag
May 23, 2025
cialis generic cost: Tadal Access - tadalafil from nootropic review
FrankieLar
May 22, 2025
https://tadalaccess.com/# tadalafil 5 mg tablet
JosephTes
May 22, 2025
cialis prices in mexico [url=https://tadalaccess.com/#]TadalAccess[/url] cialis dose
FrankieLar
May 22, 2025
https://tadalaccess.com/# buy voucher for cialis daily online
JosephTes
May 22, 2025
how much does cialis cost with insurance [url=https://tadalaccess.com/#]buy cialis with dapoxetine in canada[/url] cialis same as tadalafil
Lorenhag
May 22, 2025
cialis at canadian pharmacy: Tadal Access - cialis black in australia
FrankieLar
May 22, 2025
https://tadalaccess.com/# cheap cialis with dapoxetine
JosephTes
May 22, 2025
comprar tadalafil 40 mg en walmart sin receta houston texas [url=https://tadalaccess.com/#]cialis canadian purchase[/url] cialis leg pain
FrankieLar
May 21, 2025
https://tadalaccess.com/# tadalafil 20mg canada
Lorenhag
May 21, 2025
cialis package insert: how many 5mg cialis can i take at once - blue sky peptide tadalafil review
JosephTes
May 21, 2025
cialis tadalafil 20 mg [url=https://tadalaccess.com/#]tadalafil and ambrisentan newjm 2015[/url] cialis for bph
Lorenhag
May 21, 2025
cialis directions: cialis price walmart - cialis dapoxetine australia
FrankieLar
May 21, 2025
https://tadalaccess.com/# cialis one a day with dapoxetine canada
JosephTes
May 21, 2025
buying cialis [url=https://tadalaccess.com/#]buy cialis generic online[/url] canadian pharmacy online cialis
Scottdroca
May 21, 2025
cialis recommended dosage: Tadal Access - tadalafil soft tabs
Lorenhag
May 21, 2025
generic cialis tadalafil 20mg india: Tadal Access - cialis australia online shopping
FrankieLar
May 21, 2025
https://tadalaccess.com/# can you drink wine or liquor if you took in tadalafil
Lorenhag
May 21, 2025
cialis by mail: TadalAccess - tadalafil cialis
FrankieLar
May 20, 2025
https://tadalaccess.com/# cialis no prescription overnight delivery
Lorenhag
May 20, 2025
cialis 40 mg reviews: cialis 20mg for sale - cialis mexico
JosephTes
May 20, 2025
how to get cialis prescription online [url=https://tadalaccess.com/#]TadalAccess[/url] cialis 10mg price
Scottdroca
May 20, 2025
tadalafil vs sildenafil: cialis contraindications - tadalafil versus cialis
Lorenhag
May 20, 2025
where to buy cialis online for cheap: Tadal Access - where can i buy cialis on line
Scottdroca
May 20, 2025
when will cialis become generic: cialis daily dose - order generic cialis online
JosephTes
May 20, 2025
cialis sell [url=https://tadalaccess.com/#]buy cialis on line[/url] cialis uses
FrankieLar
May 20, 2025
https://tadalaccess.com/# buying cialis online canadian order
Lorenhag
May 20, 2025
black cialis: truth behind generic cialis - buying cialis generic
Scottdroca
May 20, 2025
buy cialis 20 mg online: Tadal Access - purchasing cialis online
JosephTes
May 20, 2025
side effects of cialis [url=https://tadalaccess.com/#]Tadal Access[/url] canada drugs cialis
FrankieLar
May 20, 2025
https://tadalaccess.com/# cialis logo
Lorenhag
May 20, 2025
buy voucher for cialis daily online: TadalAccess - how much does cialis cost with insurance
Scottdroca
May 20, 2025
where to buy cialis soft tabs: Tadal Access - adcirca tadalafil
JosephTes
May 20, 2025
is tadalafil peptide safe to take [url=https://tadalaccess.com/#]buy tadalafil reddit[/url] maximum dose of tadalafil
FrankieLar
May 20, 2025
https://tadalaccess.com/# cialis time
Lorenhag
May 19, 2025
cialis from india: Tadal Access - when does the cialis patent expire
Scottdroca
May 19, 2025
cialis dosage for ed: TadalAccess - what cialis
FrankieLar
May 19, 2025
https://tadalaccess.com/# cialis delivery held at customs
Lorenhag
May 19, 2025
buy tadalafil online paypal: Tadal Access - cialis free trial voucher
Scottdroca
May 19, 2025
when will cialis be generic: tadalafil brand name - active ingredient in cialis
Lorenhag
May 19, 2025
cialis what is it: cialis 20 mg from united kingdom - where can i buy cialis online in canada
FrankieLar
May 19, 2025
https://tadalaccess.com/# cialis 10mg
Scottdroca
May 19, 2025
cialis shelf life: combitic global caplet pvt ltd tadalafil - online cialis australia
JosephTes
May 19, 2025
buy generic cialis [url=https://tadalaccess.com/#]cialis for bph insurance coverage[/url] cialis generic online
Lorenhag
May 19, 2025
do you need a prescription for cialis: can you drink wine or liquor if you took in tadalafil - what happens if a woman takes cialis
FrankieLar
May 19, 2025
https://tadalaccess.com/# what does generic cialis look like
Scottdroca
May 19, 2025
buy liquid cialis online: tadalafil tamsulosin combination - cialis for prostate
Lorenhag
May 18, 2025
cheap cialis dapoxitine cheap online: Tadal Access - cheap cialis canada
Scottdroca
May 18, 2025
cialis 5mg price comparison: cialis samples for physicians - where can i buy cialis online in australia
Lorenhag
May 18, 2025
what is cialis for: TadalAccess - cialis 5 mg for sale
JosephTes
May 18, 2025
cialis online canada ripoff [url=https://tadalaccess.com/#]Tadal Access[/url] cheap cialis dapoxitine cheap online
FrankieLar
May 18, 2025
https://tadalaccess.com/# where can i buy cialis on line
Scottdroca
May 18, 2025
how long does cialis take to work: Tadal Access - cialis onset
JosephTes
May 18, 2025
tadalafil online paypal [url=https://tadalaccess.com/#]purchase generic cialis[/url] canada cialis generic
FrankieLar
May 18, 2025
https://tadalaccess.com/# tadalafil tablets 20 mg global
Lorenhag
May 18, 2025
cialis 5mg review: cialis 20 mg from united kingdom - cialis generic over the counter
Scottdroca
May 18, 2025
tadalafil walgreens: TadalAccess - maximum dose of tadalafil
JosephTes
May 18, 2025
cialis headache [url=https://tadalaccess.com/#]what is the use of tadalafil tablets[/url] cialis black review
FrankieLar
May 18, 2025
https://tadalaccess.com/# non prescription cialis
Lorenhag
May 18, 2025
where can i buy cialis on line: cialis vs sildenafil - no prescription tadalafil
Scottdroca
May 18, 2025
cialis best price: cialis generic timeline - cialis paypal canada
FrankieLar
May 17, 2025
https://tadalaccess.com/# over the counter drug that works like cialis
Lorenhag
May 17, 2025
special sales on cialis: when does cialis patent expire - safest and most reliable pharmacy to buy cialis
Scottdroca
May 17, 2025
buy cialis online canada: TadalAccess - what does cialis cost
JosephTes
May 17, 2025
cialis priligy online australia [url=https://tadalaccess.com/#]Tadal Access[/url] cialis 20 mg coupon
FrankieLar
May 17, 2025
https://tadalaccess.com/# cialis side effects forum
Lorenhag
May 17, 2025
cialis price canada: Tadal Access - purchase brand cialis
JosephTes
May 17, 2025
what is the active ingredient in cialis [url=https://tadalaccess.com/#]TadalAccess[/url] super cialis
FrankieLar
May 17, 2025
https://tadalaccess.com/# cialis one a day with dapoxetine canada
Lorenhag
May 17, 2025
what is the use of tadalafil tablets: buying generic cialis online safe - cialis review
FrankieLar
May 17, 2025
https://tadalaccess.com/# buy cialis in canada
JosephTes
May 17, 2025
pictures of cialis [url=https://tadalaccess.com/#]Tadal Access[/url] buy cialis toronto
Lorenhag
May 17, 2025
cialis patent expiration 2016: Tadal Access - what does a cialis pill look like
FrankieLar
May 16, 2025
https://tadalaccess.com/# best time to take cialis
Scottdroca
May 16, 2025
cialis manufacturer coupon 2018: cialis dosage reddit - tadalafil cost cvs
Lorenhag
May 16, 2025
brand cialis: Tadal Access - cialis pricing
JosephTes
May 16, 2025
cialis no prescription [url=https://tadalaccess.com/#]cialis prescription assistance program[/url] buying generic cialis
FrankieLar
May 16, 2025
https://tadalaccess.com/# cialis street price
Scottdroca
May 16, 2025
how many mg of cialis should i take: buy tadalafil cheap online - prices on cialis
Lorenhag
May 16, 2025
best price cialis supper active: canada drug cialis - buy cialis generic online
FrankieLar
May 16, 2025
https://tadalaccess.com/# tadacip tadalafil
Lorenhag
May 16, 2025
cialis over the counter usa: TadalAccess - cialis indications
Scottdroca
May 16, 2025
cialis w/dapoxetine: is tadalafil peptide safe to take - cialis 10mg reviews
JosephTes
May 16, 2025
cialis recreational use [url=https://tadalaccess.com/#]buy a kilo of tadalafil powder[/url] cialis testimonials
FrankieLar
May 16, 2025
https://tadalaccess.com/# cialis how long
Lorenhag
May 16, 2025
cialis vs sildenafil: cialis daily vs regular cialis - cialis for pulmonary hypertension
Scottdroca
May 16, 2025
buying generic cialis: cialis prices at walmart - cialis and high blood pressure
JosephTes
May 16, 2025
tadalafil prescribing information [url=https://tadalaccess.com/#]TadalAccess[/url] cialis recommended dosage
FrankieLar
May 15, 2025
https://tadalaccess.com/# tadalafil tamsulosin combination
Lorenhag
May 15, 2025
cialis windsor canada: tadalafil buy online canada - canadian online pharmacy cialis
Scottdroca
May 15, 2025
cialis over the counter: Tadal Access - buy generic cialis
JosephTes
May 15, 2025
tadalafil walgreens [url=https://tadalaccess.com/#]TadalAccess[/url] cialis overnight shipping
FrankieLar
May 15, 2025
https://tadalaccess.com/# buy cialis online overnight delivery
Scottdroca
May 15, 2025
buying cialis without prescription: sanofi cialis otc - does tadalafil work
JosephTes
May 15, 2025
canadian pharmacy cialis 40 mg [url=https://tadalaccess.com/#]cialis online with no prescription[/url] cialis professional review
FrankieLar
May 15, 2025
https://tadalaccess.com/# cialis from mexico
JosephTes
May 15, 2025
walmart cialis price [url=https://tadalaccess.com/#]cialis coupon free trial[/url] where to get the best price on cialis
FrankieLar
May 15, 2025
https://tadalaccess.com/# how long does it take for cialis to start working
Lorenhag
May 15, 2025
where can i buy cialis on line: Tadal Access - cialis timing
Scottdroca
May 15, 2025
cialis trial: Tadal Access - cialis where to buy in las vegas nv
JosephTes
May 15, 2025
prescription for cialis [url=https://tadalaccess.com/#]TadalAccess[/url] what is the use of tadalafil tablets
FrankieLar
May 15, 2025
https://tadalaccess.com/# cialis online no prescription
Lorenhag
May 15, 2025
cialis tadalafil online paypal: Tadal Access - cialis pills for sale
Scottdroca
May 14, 2025
canadian pharmacy online cialis: tadalafil liquid fda approval date - cialis online without a prescription
FrankieLar
May 14, 2025
https://tadalaccess.com/# cialis onset
Lorenhag
May 14, 2025
cialis drug interactions: Tadal Access - cialis from india
JosephTes
May 14, 2025
mambo 36 tadalafil 20 mg [url=https://tadalaccess.com/#]Tadal Access[/url] cialis professional review
Scottdroca
May 14, 2025
order generic cialis online 20 mg 20 pills: cialis delivery held at customs - price of cialis
Lorenhag
May 14, 2025
no prescription tadalafil: overnight cialis - cialis tadalafil discount
JosephTes
May 14, 2025
cialis picture [url=https://tadalaccess.com/#]TadalAccess[/url] vigra vs cialis
Scottdroca
May 14, 2025
how to buy tadalafil: what happens when you mix cialis with grapefruit? - where to buy generic cialis
FrankieLar
May 14, 2025
https://tadalaccess.com/# cialis when to take
Lorenhag
May 14, 2025
cialis indications: Tadal Access - cialis after prostate surgery
JosephTes
May 14, 2025
cialis superactive [url=https://tadalaccess.com/#]which is better cialis or levitra[/url] does cialis make you last longer in bed
Scottdroca
May 14, 2025
best reviewed tadalafil site: Tadal Access - cialis trial pack
FrankieLar
May 14, 2025
https://tadalaccess.com/# combitic global caplet pvt ltd tadalafil
Lorenhag
May 14, 2025
tadalafil liquid review: tadalafil liquid fda approval date - cialis discount card
Russellfeeve
May 13, 2025
prednisone coupon: prednisone purchase online - generic prednisone pills
RogerCouct
May 13, 2025
https://amohealthcare.store/# amoxicillin 500mg without prescription
Russellfeeve
May 13, 2025
buying generic clomid: order clomid prices - cost clomid without insurance
MatthewTom
May 13, 2025
50 mg prednisone tablet [url=http://prednihealth.com/#]1 mg prednisone cost[/url] generic prednisone 10mg
RogerCouct
May 13, 2025
https://prednihealth.com/# PredniHealth
Russellfeeve
May 13, 2025
amoxicillin pills 500 mg: Amo Health Care - amoxicillin 500mg
MatthewTom
May 13, 2025
Amo Health Care [url=https://amohealthcare.store/#]price for amoxicillin 875 mg[/url] amoxicillin tablets in india
RogerCouct
May 13, 2025
http://clomhealth.com/# where to buy clomid no prescription
Oscargef
May 13, 2025
Amo Health Care: Amo Health Care - Amo Health Care
MatthewTom
May 13, 2025
PredniHealth [url=https://prednihealth.shop/#]prednisone 12 mg[/url] prednisone cream rx
RogerCouct
May 13, 2025
https://amohealthcare.store/# amoxicillin 500 mg without a prescription
Russellfeeve
May 12, 2025
Amo Health Care: Amo Health Care - Amo Health Care
JudsonZoown
May 12, 2025
amoxicillin 500mg capsules uk: amoxicillin order online no prescription - Amo Health Care
Oscargef
May 12, 2025
can you get cheap clomid: cost of clomid without a prescription - cost of generic clomid pills
MatthewTom
May 12, 2025
buy prednisone online usa [url=https://prednihealth.com/#]prednisone 80 mg daily[/url] PredniHealth
RogerCouct
May 12, 2025
https://clomhealth.com/# where to get generic clomid without dr prescription
Russellfeeve
May 12, 2025
where to buy clomid without prescription: Clom Health - buying generic clomid without insurance
JudsonZoown
May 12, 2025
buy amoxicillin 500mg capsules uk: Amo Health Care - prescription for amoxicillin
Oscargef
May 12, 2025
PredniHealth: PredniHealth - PredniHealth
MatthewTom
May 12, 2025
cost of amoxicillin prescription [url=https://amohealthcare.store/#]875 mg amoxicillin cost[/url] Amo Health Care
RogerCouct
May 12, 2025
https://prednihealth.com/# prednisone best prices
Russellfeeve
May 12, 2025
how can i get cheap clomid no prescription: Clom Health - can i purchase generic clomid prices
JudsonZoown
May 12, 2025
PredniHealth: PredniHealth - buy prednisone 5mg canada
Oscargef
May 12, 2025
amoxicillin 500 mg brand name: Amo Health Care - amoxicillin 500mg capsule cost
MatthewTom
May 12, 2025
amoxicillin 875 125 mg tab [url=https://amohealthcare.store/#]amoxicillin without a doctors prescription[/url] how much is amoxicillin
RogerCouct
May 12, 2025
https://amohealthcare.store/# Amo Health Care
Russellfeeve
May 12, 2025
cost of clomid pill: can you get clomid for sale - can you get clomid online
JudsonZoown
May 12, 2025
Amo Health Care: Amo Health Care - Amo Health Care
Oscargef
May 12, 2025
PredniHealth: PredniHealth - prednisone 10mg tablets
RonaldFOEFS
May 12, 2025
https://zipgenericmd.shop/# cheap Cialis online
Jeremyfax
May 12, 2025
best price for Viagra: discreet shipping - buy generic Viagra online
LorenzoBlize
May 11, 2025
safe modafinil purchase [url=http://modafinilmd.store/#]purchase Modafinil without prescription[/url] modafinil pharmacy
RonaldFOEFS
May 11, 2025
https://modafinilmd.store/# modafinil legality
RonaldFOEFS
May 11, 2025
https://maxviagramd.com/# same-day Viagra shipping
Albertoseino
May 11, 2025
buy modafinil online: legal Modafinil purchase - verified Modafinil vendors
Jeremyfax
May 10, 2025
legit Viagra online: order Viagra discreetly - Viagra without prescription
Albertoseino
May 10, 2025
secure checkout ED drugs: generic tadalafil - affordable ED medication
RobertKet
May 10, 2025
modafinil pharmacy: verified Modafinil vendors - doctor-reviewed advice
Jeremyfax
May 10, 2025
legal Modafinil purchase: modafinil pharmacy - purchase Modafinil without prescription
Albertoseino
May 9, 2025
secure checkout Viagra: best price for Viagra - same-day Viagra shipping
Jeremyfax
May 9, 2025
no doctor visit required: fast Viagra delivery - cheap Viagra online
LorenzoBlize
May 9, 2025
doctor-reviewed advice [url=https://modafinilmd.store/#]modafinil 2025[/url] safe modafinil purchase
RobertKet
May 9, 2025
discreet shipping: best price for Viagra - secure checkout Viagra
Jeremyfax
May 9, 2025
best price Cialis tablets: cheap Cialis online - best price Cialis tablets
RonaldFOEFS
May 9, 2025
http://maxviagramd.com/# cheap Viagra online
Albertoseino
May 9, 2025
buy generic Cialis online: order Cialis online no prescription - order Cialis online no prescription
LorenzoBlize
May 9, 2025
safe online pharmacy [url=http://maxviagramd.com/#]safe online pharmacy[/url] trusted Viagra suppliers
RobertKet
May 9, 2025
legal Modafinil purchase: modafinil 2025 - Modafinil for sale
Jeremyfax
May 9, 2025
modafinil 2025: safe modafinil purchase - safe modafinil purchase
RonaldFOEFS
May 9, 2025
http://maxviagramd.com/# discreet shipping
LorenzoBlize
May 9, 2025
generic tadalafil [url=http://zipgenericmd.com/#]FDA approved generic Cialis[/url] Cialis without prescription
Jeremyfax
May 9, 2025
modafinil legality: modafinil legality - safe modafinil purchase
Richardmat
May 8, 2025
вавада официальный сайт [url=https://vavadavhod.tech/#]vavada casino[/url] vavada
ZackaryCaush
May 4, 2025
https://pinupaz.top/# pin up azerbaycan
Richardmat
May 4, 2025
пин ап зеркало [url=https://pinuprus.pro/#]пин ап казино официальный сайт[/url] пин ап зеркало
ZackaryCaush
May 3, 2025
http://pinupaz.top/# pin-up
BrianCrugh
May 1, 2025
пин ап казино: pin up вход - пин ап зеркало
ElmerSip
May 1, 2025
пин ап зеркало: пин ап зеркало - пинап казино
ElmerSip
May 1, 2025
pin up casino: pin up casino - pin-up casino giris
ZackaryCaush
May 1, 2025
https://pinupaz.top/# pin up az
ZackaryCaush
April 30, 2025
http://vavadavhod.tech/# vavada casino
Richardmat
April 30, 2025
вавада зеркало [url=https://vavadavhod.tech/#]вавада зеркало[/url] vavada
Kennethsheby
April 30, 2025
pinup az: pin up - pin up
ZackaryCaush
April 30, 2025
https://pinuprus.pro/# пин ап вход
Richardmat
April 30, 2025
вавада [url=https://vavadavhod.tech/#]vavada casino[/url] vavada вход
ZackaryCaush
April 30, 2025
http://vavadavhod.tech/# vavada casino
Kennethsheby
April 30, 2025
pinup az: pin up azerbaycan - pin up casino
Richardmat
April 30, 2025
pinup az [url=http://pinupaz.top/#]pin up az[/url] pin up azerbaycan
Kennethsheby
April 30, 2025
пинап казино: пин ап казино официальный сайт - пин ап казино официальный сайт
Richardmat
April 30, 2025
pin up вход [url=https://pinuprus.pro/#]пин ап вход[/url] пин ап вход
ZackaryCaush
April 30, 2025
https://pinuprus.pro/# пин ап казино официальный сайт
Kennethsheby
April 30, 2025
vavada: вавада официальный сайт - вавада
Michaeljouch
April 30, 2025
canadian pharmacy sarasota [url=http://expressrxcanada.com/#]Canadian pharmacy shipping to USA[/url] adderall canadian pharmacy
Stevendrype
April 30, 2025
best canadian pharmacy to order from: Express Rx Canada - safe canadian pharmacy
MichaelFaulp
April 29, 2025
buy medicines online in india: Medicine From India - mail order pharmacy india
Walterhap
April 29, 2025
https://rxexpressmexico.com/# buying prescription drugs in mexico online
MichaelFaulp
April 29, 2025
mexico drug stores pharmacies: Rx Express Mexico - Rx Express Mexico
Stevendrype
April 29, 2025
online canadian pharmacy review: Express Rx Canada - safe canadian pharmacies
Stevendrype
April 29, 2025
canadianpharmacyworld: ExpressRxCanada - legitimate canadian online pharmacies
MichaelFaulp
April 29, 2025
mexico pharmacy order online: mexican online pharmacy - RxExpressMexico
Walterhap
April 29, 2025
http://rxexpressmexico.com/# mexican rx online
Michaeljouch
April 29, 2025
canadian pharmacy meds [url=https://expressrxcanada.com/#]buying drugs from canada[/url] canada pharmacy
Stevendrype
April 29, 2025
indian pharmacy: indian pharmacy online - Medicine From India
MichaelFaulp
April 29, 2025
mexico pharmacy order online: mexican online pharmacy - mexico pharmacies prescription drugs
Walterhap
April 29, 2025
https://medicinefromindia.com/# indian pharmacy online shopping
Stevendrype
April 29, 2025
mexican rx online: mexico drug stores pharmacies - RxExpressMexico
MichaelFaulp
April 28, 2025
mexico pharmacies prescription drugs: Rx Express Mexico - mexico pharmacies prescription drugs
Walterhap
April 28, 2025
https://medicinefromindia.com/# indian pharmacy online shopping
Stevendrype
April 28, 2025
safe online pharmacies in canada: canadian pharmacy no scripts - canadian pharmacy
Walterhap
April 28, 2025
https://rxexpressmexico.com/# mexico pharmacy order online
Stevendrype
April 28, 2025
mexican online pharmacy: RxExpressMexico - mexico drug stores pharmacies
Michaeljouch
April 28, 2025
MedicineFromIndia [url=http://medicinefromindia.com/#]Medicine From India[/url] indian pharmacy online
MichaelFaulp
April 28, 2025
canadian pharmacy no scripts: ExpressRxCanada - canadian pharmacy mall
Walterhap
April 28, 2025
http://medicinefromindia.com/# MedicineFromIndia
Stevendrype
April 28, 2025
Rx Express Mexico: best online pharmacies in mexico - mexico pharmacies prescription drugs
MichaelFaulp
April 28, 2025
Medicine From India: medicine courier from India to USA - medicine courier from India to USA
Michaeljouch
April 28, 2025
legitimate canadian online pharmacies [url=https://expressrxcanada.com/#]Express Rx Canada[/url] pharmacy canadian
Robertmut
April 27, 2025
https://kamagraprix.shop/# acheter kamagra site fiable
Robertmut
April 27, 2025
https://pharmafst.com/# trouver un mГ©dicament en pharmacie
BernardVeida
April 27, 2025
achat kamagra: achat kamagra - Kamagra Oral Jelly pas cher
Robertmut
April 27, 2025
http://pharmafst.com/# pharmacie en ligne france fiable
PeterUnomb
April 27, 2025
Cialis generique prix [url=https://tadalmed.shop/#]Tadalafil sans ordonnance en ligne[/url] Tadalafil achat en ligne tadalmed.com
BilliesniCt
April 26, 2025
Acheter Kamagra site fiable: kamagra oral jelly - kamagra en ligne
PeterUnomb
April 26, 2025
pharmacie en ligne france pas cher [url=http://pharmafst.com/#]pharmacie en ligne[/url] Achat mГ©dicament en ligne fiable pharmafst.shop
Bradleyfup
April 26, 2025
Cialis sans ordonnance 24h: Tadalafil 20 mg prix sans ordonnance - Tadalafil 20 mg prix en pharmacie tadalmed.shop
PeterUnomb
April 26, 2025
achat kamagra [url=https://kamagraprix.shop/#]Kamagra pharmacie en ligne[/url] Kamagra Oral Jelly pas cher
BernardVeida
April 26, 2025
Cialis sans ordonnance pas cher: cialis prix - cialis sans ordonnance tadalmed.shop
PeterUnomb
April 26, 2025
acheter kamagra site fiable [url=https://kamagraprix.shop/#]acheter kamagra site fiable[/url] Acheter Kamagra site fiable
Bradleyfup
April 26, 2025
Acheter Cialis: Cialis en ligne - Cialis en ligne tadalmed.shop
PeterUnomb
April 26, 2025
cialis generique [url=https://tadalmed.shop/#]cialis generique[/url] Acheter Cialis tadalmed.com
Bradleyfup
April 25, 2025
Cialis sans ordonnance 24h: Cialis sans ordonnance pas cher - Cialis sans ordonnance 24h tadalmed.shop
BernardVeida
April 25, 2025
achat kamagra: kamagra en ligne - Kamagra Commander maintenant
Robertmut
April 25, 2025
https://pharmafst.com/# п»їpharmacie en ligne france
Bradleyfup
April 25, 2025
Acheter Kamagra site fiable: kamagra pas cher - Acheter Kamagra site fiable
Robertmut
April 25, 2025
http://tadalmed.com/# cialis prix
PeterUnomb
April 25, 2025
п»їpharmacie en ligne france [url=https://pharmafst.shop/#]Pharmacie en ligne France[/url] pharmacie en ligne france livraison internationale pharmafst.shop
Bradleyfup
April 25, 2025
Cialis sans ordonnance 24h: Cialis sans ordonnance 24h - cialis prix tadalmed.shop
BilliesniCt
April 25, 2025
kamagra 100mg prix: kamagra pas cher - Acheter Kamagra site fiable
Robertmut
April 25, 2025
https://kamagraprix.shop/# kamagra pas cher
BernardVeida
April 25, 2025
pharmacie en ligne france pas cher: Medicaments en ligne livres en 24h - pharmacies en ligne certifiГ©es pharmafst.com
PeterUnomb
April 25, 2025
cialis prix [url=https://tadalmed.shop/#]cialis sans ordonnance[/url] Acheter Viagra Cialis sans ordonnance tadalmed.com
BilliesniCt
April 25, 2025
achat kamagra: Kamagra Oral Jelly pas cher - Achetez vos kamagra medicaments
BernardVeida
April 25, 2025
Achat Cialis en ligne fiable: Pharmacie en ligne Cialis sans ordonnance - Achat Cialis en ligne fiable tadalmed.shop
Edwardtoupe
April 23, 2025
casino olympe: olympe casino cresus - casino olympe
kegerators
December 23, 2017
Quality articles or reviews is the important to invite the people to visit the website, that's what this site is
providing.