Backups on Flywheel
Flywheel takes a backup of your site every night to make sure that important data is saved. This allows you to revert to a previous version in the event that you made a change that broke the site, or for any other reason.
Table of Contents:
Where to find a backup
Backups can be found under the Backups tab on the site’s page with the Flywheel app. From here you can see statistics about each backup and select an individual backup to restore.
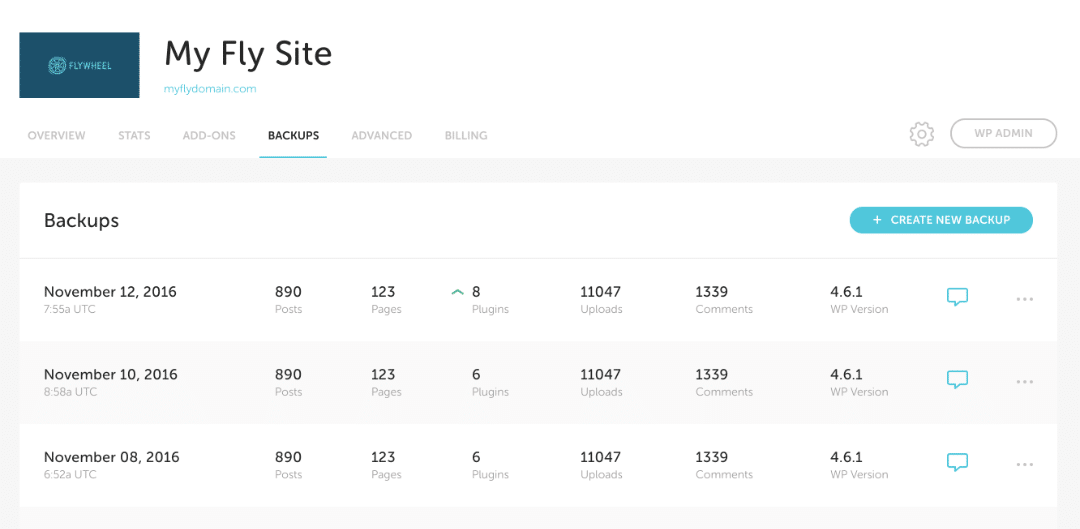
Backups are stored for 30 days and deleted permanently after that. If you’d like to have access to a backup for longer than 30 days after its creation, we recommend you download a copy.
Backups are stored offsite on a different set of servers than your live site.
What data is backed up?
We back up everything in your WordPress® folder, including all uploaded files (/wp-content/uploads).1 We also back up the site’s database.
Even though Flywheel takes a backup every night, we still recommend you create your own backups and store them offsite. This will avoid taking up site disk space unnecessarily.
Note
For more information, see this help doc.Create a backup
You can create a backup at any time from your site’s Backups tab. This is useful if you’re going to install a new plugin or theme or make significant changes to your site. That way if anything goes wrong, you can restore the backup you just made.
To create a backup on Flywheel, simply navigate to the Backups tab for the site you’re working on and click the Create new backup button.
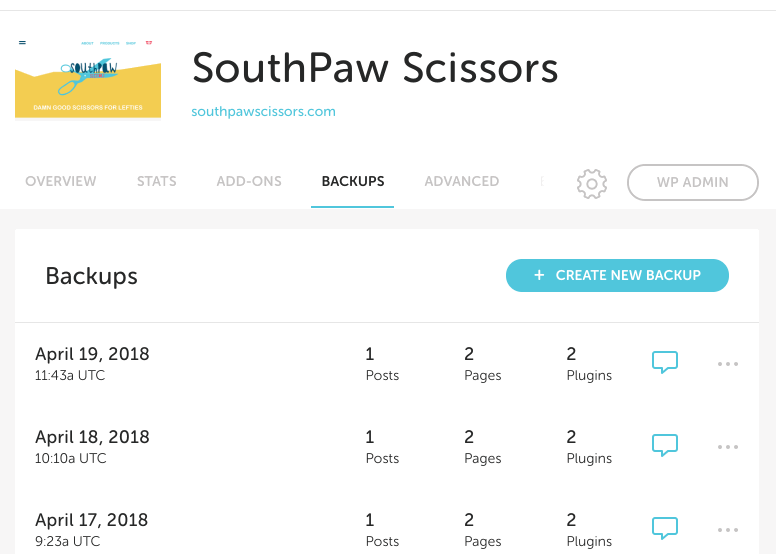
You’ll be prompted to add a description to the backup. These descriptions can help you remember why you created a particular backup, and they also help you differentiate your backups in the event you need to restore them.
After you’ve added your description, click Create Backup. A progress bar will appear, showing you the status of your backup.
Note
In some cases, you may see question marks in the place of your site statistics. This typically means Flywheel had trouble retrieving the data from your site, but it doesn’t mean there is anything wrong with your site or data. If there is a row listed in your Backups table, your backup completed successfully.Restore a backup
Warning
Restoring a backup deletes the current site, and replaces it with the content of the selected backup. Any content that has been created since the last backup will be lost forever.To restore a backup, simply navigate to the Backups tab for a site, and click Restore on the backup that you’d like to revert back to.
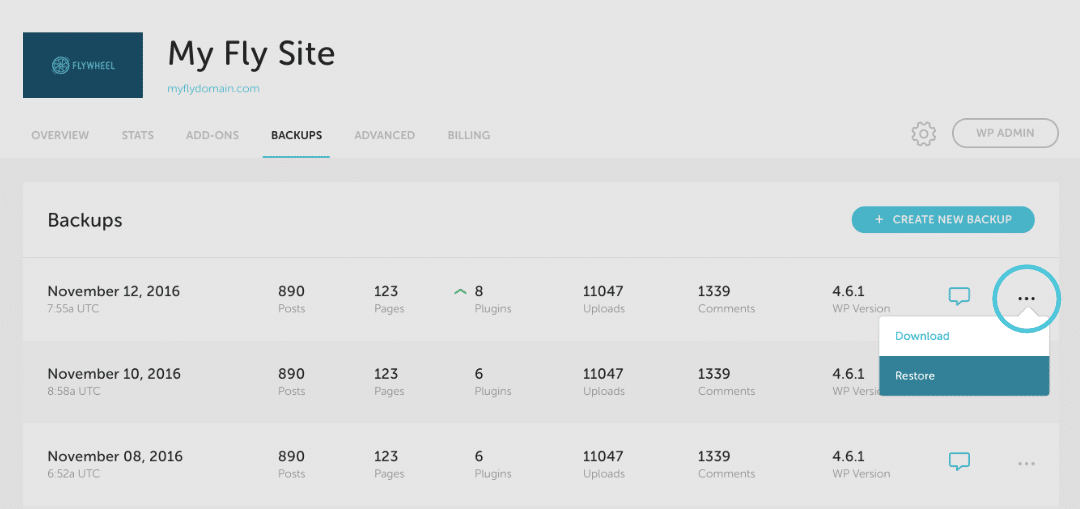
Clicking the “Restore” button will open a confirmation screen asking you to confirm that you’d like to overwrite all of the files of your site. You will need to check the box and type your Flywheel password to confirm that you’d like to restore this backup.
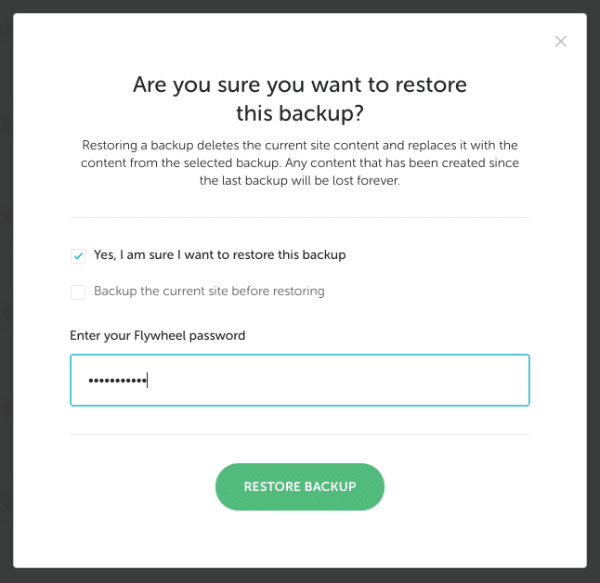
Note
You cannot cancel a restore and you can only restore one backup at a time. During the restoration, Flywheel will take your site offline, so users may temporarily see a 403 error page.When you’re ready to restore the backup, click the “Restore backup” button and the restoration process will begin.
Note: The amount of time it takes to complete the restoration process depends on the size of your site. Larger sites that contain a large number of media, files, plugins, etc. or bigger databases can take more time.
Download a backup
Navigate to the Backups tab to see a list of available backups for your site.
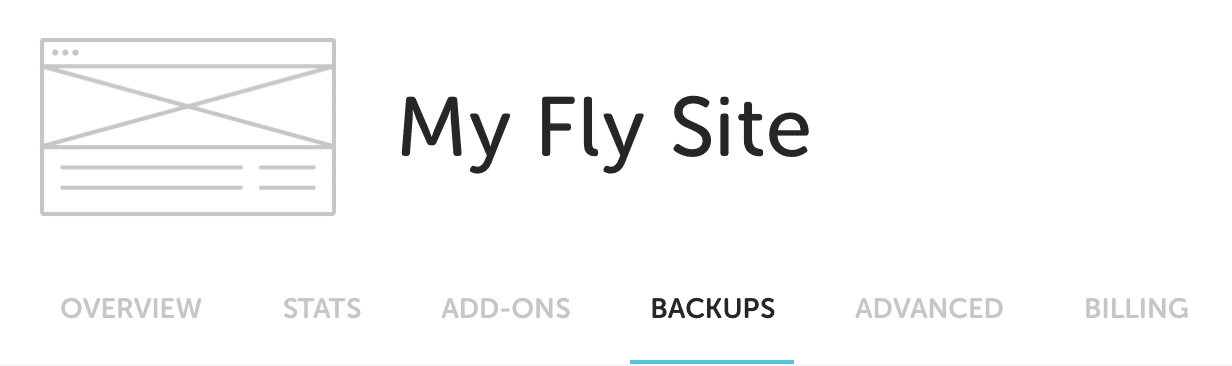
Hover over or touch the ellipsis icon to the right of the backup you’d like to download. You’ll see a dropdown menu with the option to download.
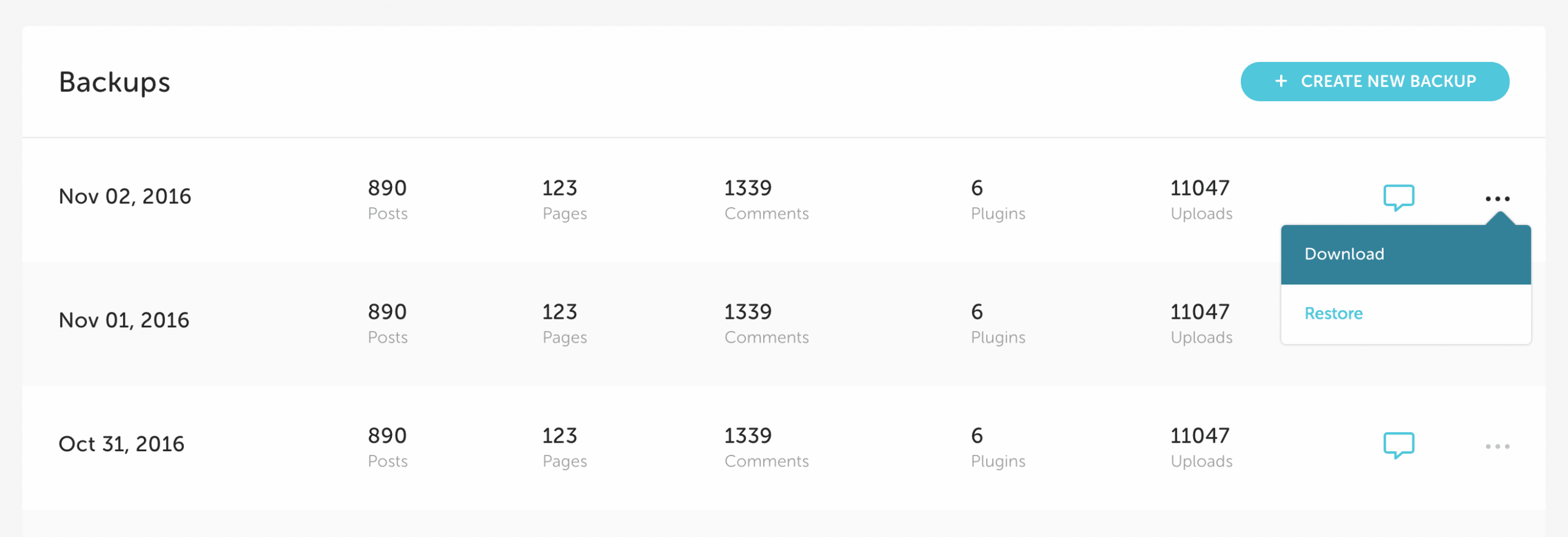
You should get a message immediately letting you know that we’ve got your backup on the way.
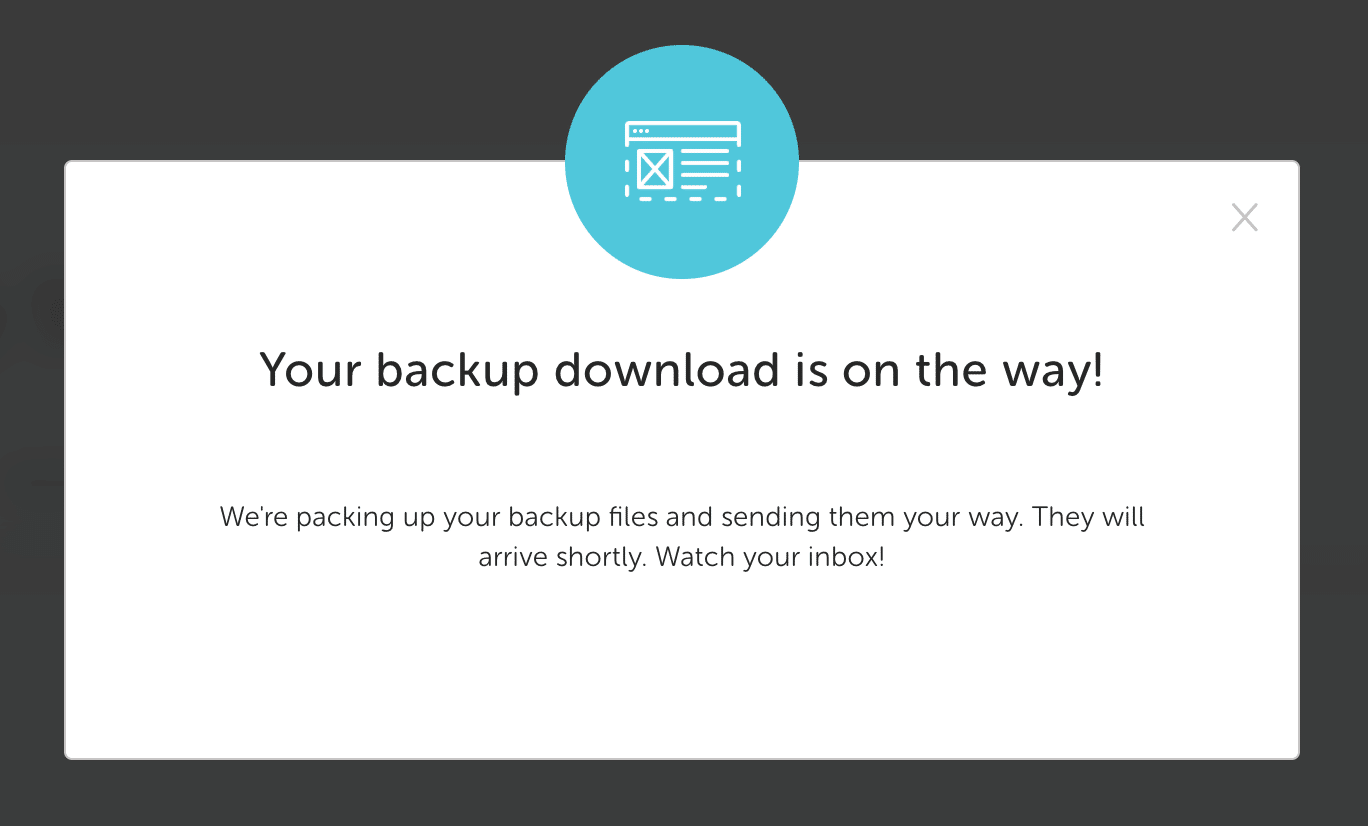
Note
The backup will be sent to the email address listed in your Flywheel profile.When your backup is ready, you’ll get an email with a download link. A small site backup should usually arrive within a couple of minutes or so, but larger sites may take a while. We suggest waiting for about 10-15 minutes per gigabyte (you can view site size information on the stats tab).
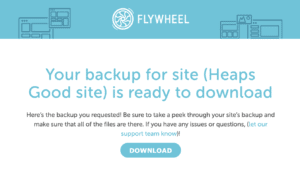
Note
Our backups don’t include the default WordPress files, only the wp-content folder, your database, and anything else unique to your site.Need help?
If you have any questions our Happiness Engineers are here to help!
Getting Started
New to Flywheel? Start here, we've got all the information you'll need to get started and launch your first site!
View all
Account Management
Learn all about managing your Flywheel user account, Teams and integrations.
View all
Features
Flywheel hosting plans include a ton of great features. Learn about how to get a free SSL certificate, set up a staging site, and more!
View all
Platform Info
All the server and setting info you'll need to help you get the most out of your Flywheel hosting plan!
View all
Site Management
Tips and tricks for managing your sites on Flywheel, including going live, troubleshooting issues and migrating or cloning sites.
View all
Growth Suite
Learn more about Growth Suite, our all-in-one solution for freelancers and agencies to grow more quickly and predictably.
Getting started with Growth Suite
Growth Suite: What are invoice statuses?
Growth Suite: What do client emails look like?

Managed Plugin Updates
Learn more about Managed Plugin Updates, and how you can keep your sites up to date, and extra safe.
-
Restoring Plugin and Theme Management on Flywheel
-
Managed Plugin Updates: Database upgrades
-
Managed Plugin Updates: Pause plugin updates

Local
View the Local help docs
Looking for a logo?
We can help! Check out our Brand Resources page for links to all of our brand assets.
Brand Resources All help articles
All help articles