Collaborators in Flywheel
Collaborators are added to individual sites on Flywheel, one at a time. This is a great feature for granting access to freelancers or other contractors who are working on a site, and removes the need to share passwords.
If you’ve been added as a collaborator and are new to Flywheel (welcome!), here are a few things you may want to get familiar with while getting started:
Table of Contents:
The Flywheel dashboard
This is our beautiful dashboard! You’ll see this when you first log into your Flywheel account at app.getflywheel.com. Here you can view your current sites, create new sites, and manage or update your account information.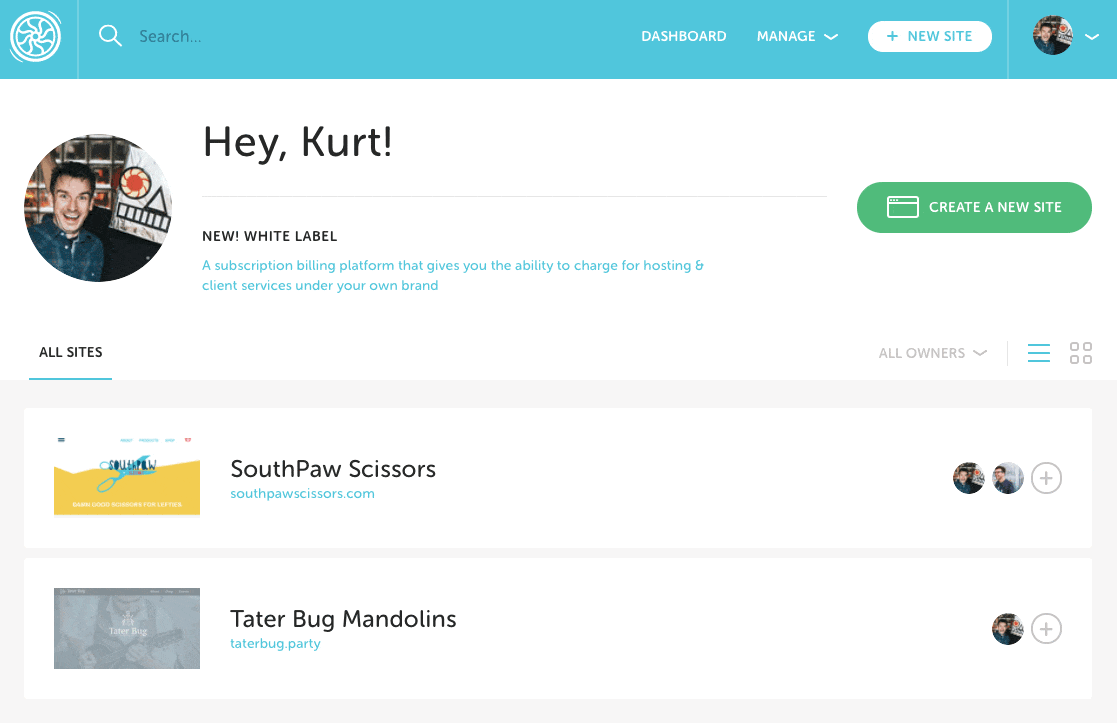
Note
Whether you’re added as a collaborator to one site or 100, they can all be found in this main dashboard.
All sites
All the sites you own, or that you are collaborating with, will be listed in your dashboard homepage. You can change the sites display layout by selecting list or grid view to the right of All Owners.
![]()
Each site will list the name, primary domain assigned, and assigned collaborators.
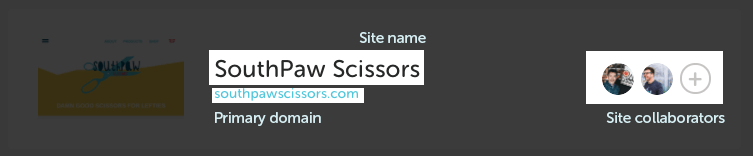
By clicking a site from your Flywheel dashboard, you will be directed to the site dashboard.
Site dashboard
Each has its own unique dashboard. After logging into the Flywheel platform, clicking on a site in the Sites list will bring you to this page: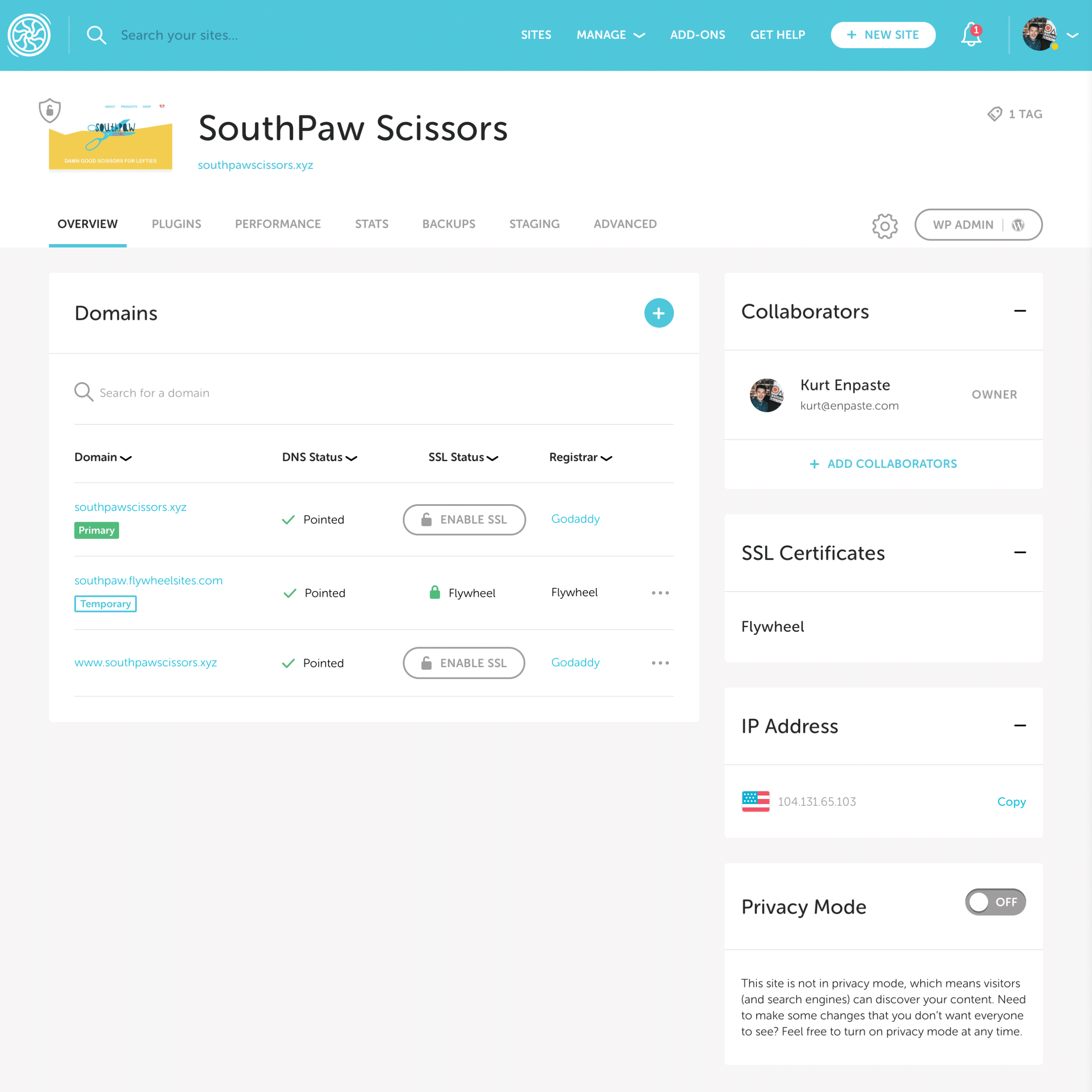
Domains
When a new site is created, a randomly generated temporary domain (ending in .flywheelsites.com) is assigned to it. You can use this address to edit or review your site until you’re ready to assign your own domain.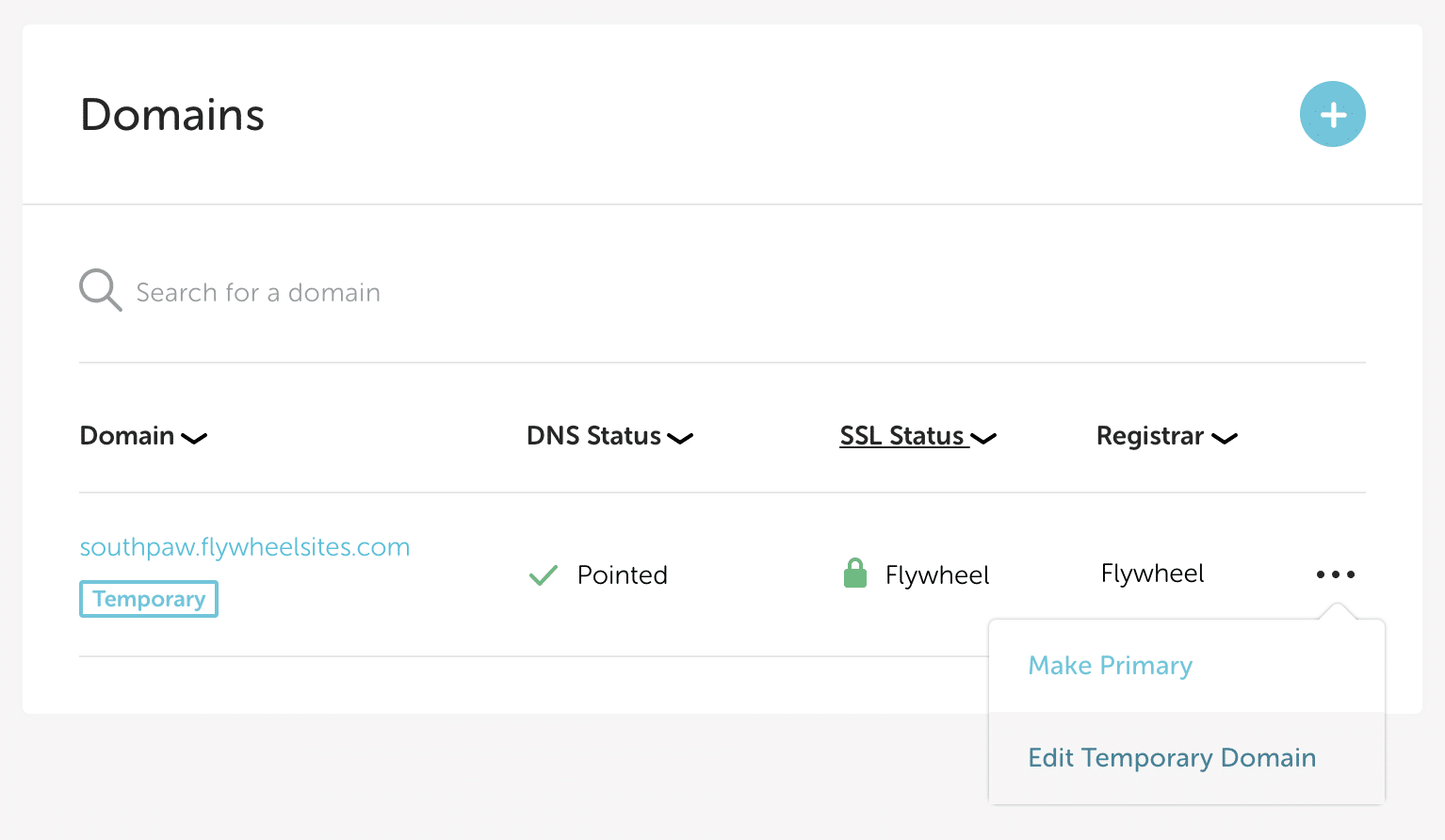
Privacy Mode
Every site created will automatically be enabled with Privacy Mode to prevent the world from seeing your site until it’s ready. When Privacy Mode is on, a username and password will be required to view the site.
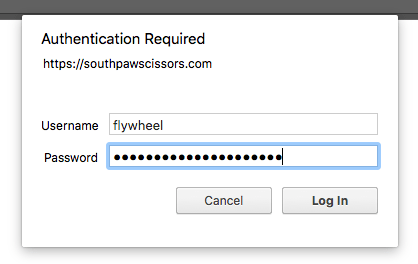
These credentials can be found just below the Privacy Mode toggle in this dashboard.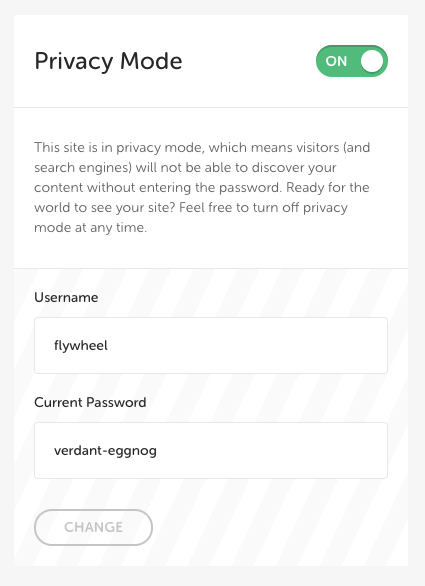
WP Admin
The “WP Admin” button is listed just above the sidebar. Click this button to navigate to the back-end WordPress® editor for the site.1 If Seamless Login is enabled, you’ll be logged in directly. If not, you’ll be taken to the login screen.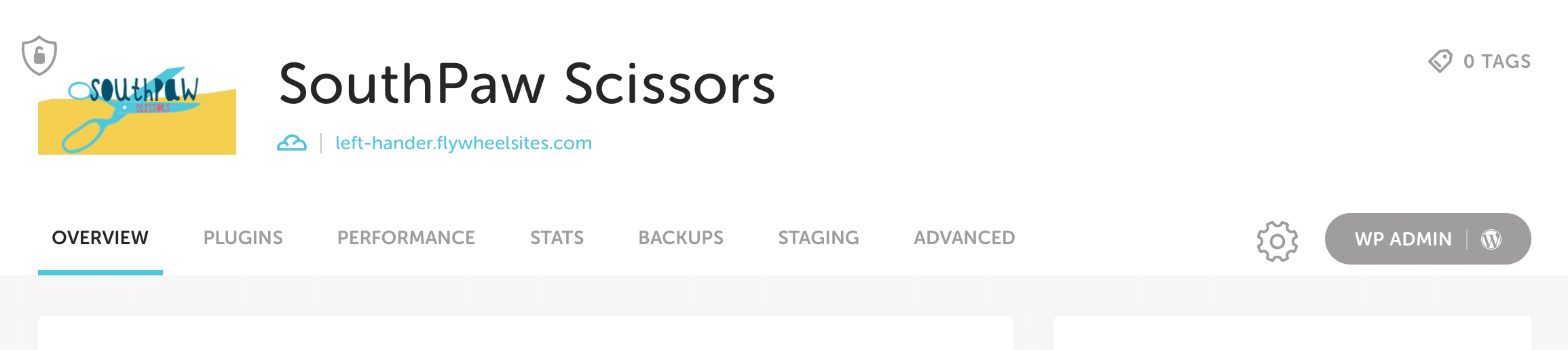
These are just a few highlights of a Flywheel site’s dashboard. Have any questions? Check out the “Getting Started” help docs to learn more or contact our support team if you need any assistance!
Collaborator access
As a collaborator, you’ll have full access to the site in the Flywheel dashboard and via SFTP, and you can do everything the owner can do except manage billing.
As a collaborator, you have the ability to:
| View the site on Flywheel | Collaborators see the site in their Flywheel dashboard and can add/remove other collaborators, add domains, change settings, and anything else an owner could do (except manage billing). |
| Access the site via SFTP | Collaborators can log into the Flywheel SFTP server using their username and password. |
| Manage the database | Collaborators can manage the site’s database via the Flywheel Database Manager. |
| Access the WP Admin area | Sites with Seamless Login enabled will allow collaborators to access the WordPress admin area directly from the Flywheel dashboard. Site owners can opt their sites out of this feature by contacting support. |
| Add or remove collaborators | Collaborators can follow the steps below to add or remove additional collaborators. |
Note
Collaborators cannot: manage the billing of the site, delete or cancel a site, reset a site to default, or change the name of the site.
Adding or removing collaborators
Add a Collaborator
As a collaborator, you’ll be able to add and remove other collaborators to a site. To do so, simply click the + Add Collaborators button beneath the collaborator list.
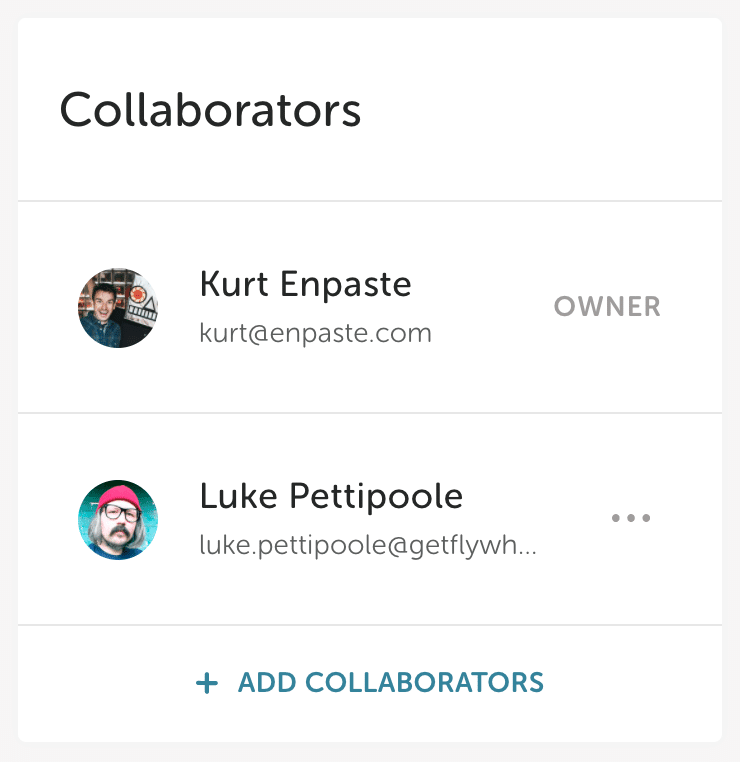
To invite someone to collaborate on the site, simply type in their name, Flywheel username, or email address. They’ll receive an email letting them know that they’ve been invited to collaborate on that site and a confirmation once they have accepted.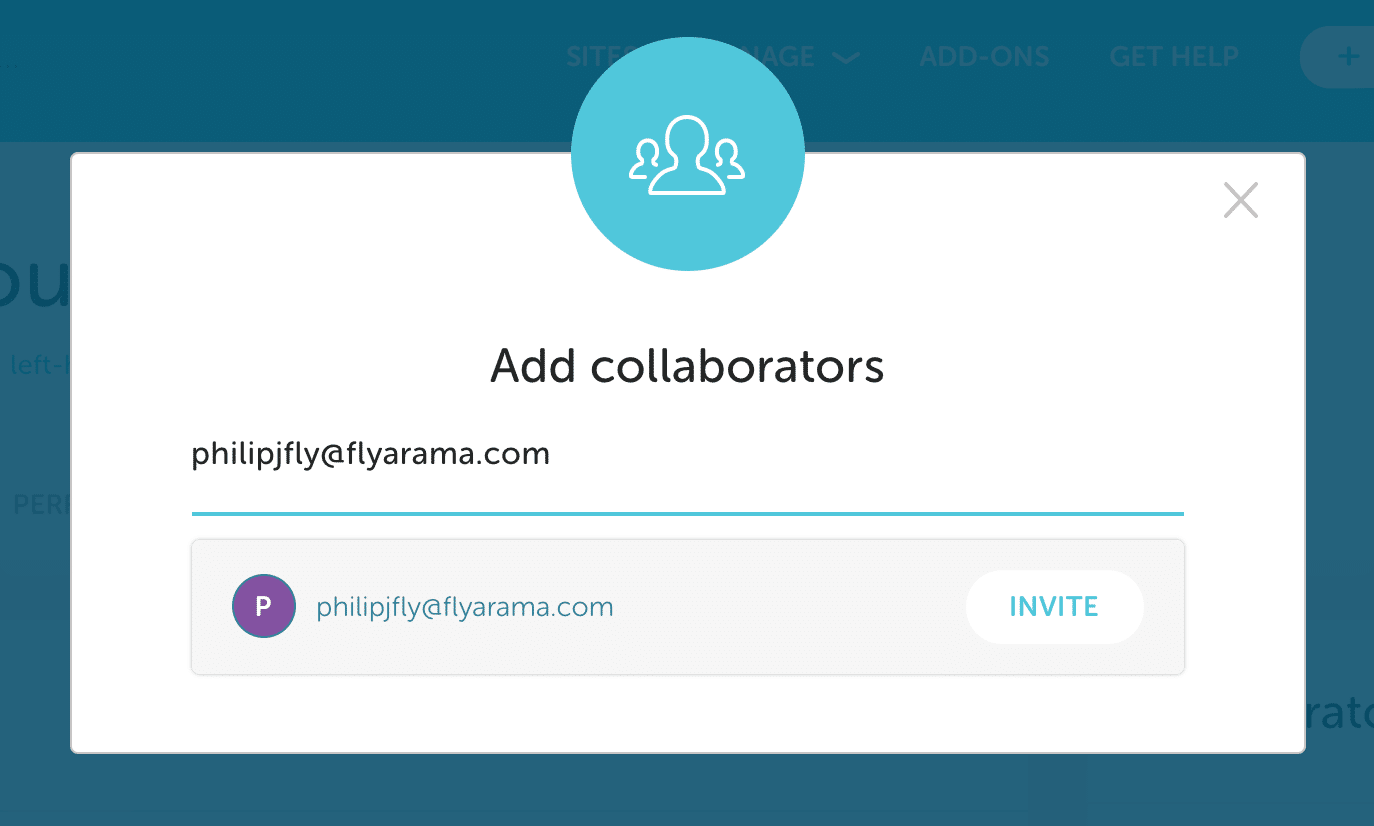
Remove a Collaborator
To remove access for a Collaborator, hover over the 3 dot menu next to the user’s name and click Remove. The user will no longer have access to view or manage the site, and won’t be able to make changes via SFTP.
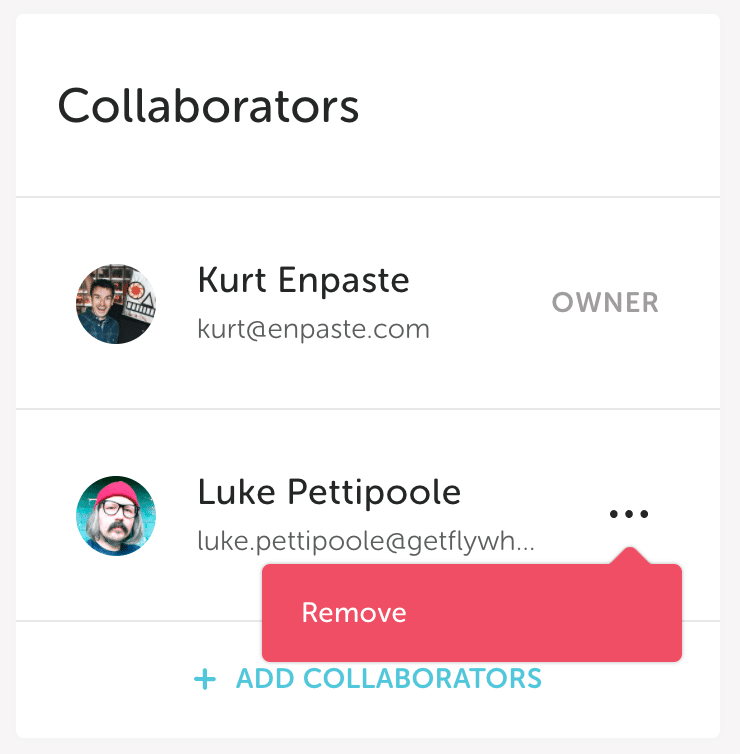
Need help?
If you have any questions about using the database manager, our Happiness Engineers are here to help!
Getting Started
New to Flywheel? Start here, we've got all the information you'll need to get started and launch your first site!
View all
Account Management
Learn all about managing your Flywheel user account, Teams and integrations.
View all
Features
Flywheel hosting plans include a ton of great features. Learn about how to get a free SSL certificate, set up a staging site, and more!
View all
Platform Info
All the server and setting info you'll need to help you get the most out of your Flywheel hosting plan!
View all
Site Management
Tips and tricks for managing your sites on Flywheel, including going live, troubleshooting issues and migrating or cloning sites.
View all
Growth Suite
Learn more about Growth Suite, our all-in-one solution for freelancers and agencies to grow more quickly and predictably.
Getting started with Growth Suite
Growth Suite: What are invoice statuses?
Growth Suite: What do client emails look like?

Managed Plugin Updates
Learn more about Managed Plugin Updates, and how you can keep your sites up to date, and extra safe.
-
Restoring Plugin and Theme Management on Flywheel
-
Managed Plugin Updates: Database upgrades
-
Managed Plugin Updates: Pause plugin updates

Local
View the Local help docs
Looking for a logo?
We can help! Check out our Brand Resources page for links to all of our brand assets.
Brand Resources All help articles
All help articles