SSH tunneling to access your site’s database
While it isn’t common, there may be times you need to access your Flywheel site’s database using an external tool instead of the Database manager in your Flywheel dashboard. Thanks to our SSH gateway and a nifty feature called SSH tunneling, you can do just that.
SSH tunneling allows you to set up a secure connection to transmit data via an encrypted SSH connection. In our example here we’ll be setting up MySQL Workbench, a visual database design tool, but the concepts will apply to any number of tools that can connect to a server via SSH tunneling.
Warning
SSH tunneling is a powerful, technical tool. If you don’t feel confident setting up SSH access and using a tool to manage or access your site’s database, we recommend talking to a developer, as you could break your site.That said, it’s always a good idea to create a fresh backup before altering your database.
Table of Contents:
Prep
- If you haven’t already, set up your SSH key in your Flywheel dashboard and test your SSH connection.
- Using SSH, run
cat ~/.my.cnfto view your site’s my.cnf file to get the host IP address, database user, and database password. Alternatively, you can download a copy of your site’s wp-config.php file and get theDB_HOST, DB_USER,andDB_PASSWORDvalues. - Choose and open the third-party tool you’ll be connecting to the database. We’re going to use MySQL Workbench as an example here, but there are various tools available that can be used.
Note
Puttygen users may need to convert their key to OpenSSH.- Open Putty Key Generator.
- Load the private key by going to File – > Private Key.
- Go to Conversations and Export to OpenSSH – save the file in a safe location.
- Go to Workbench and under SSH key file point it to the new OpenSSH file instead of the previous private key file.
Connection Settings
In your chosen tool, fill in the connection settings to set up the connection with your Flywheel site’s database. Here’s an example in MySQL Workbench:
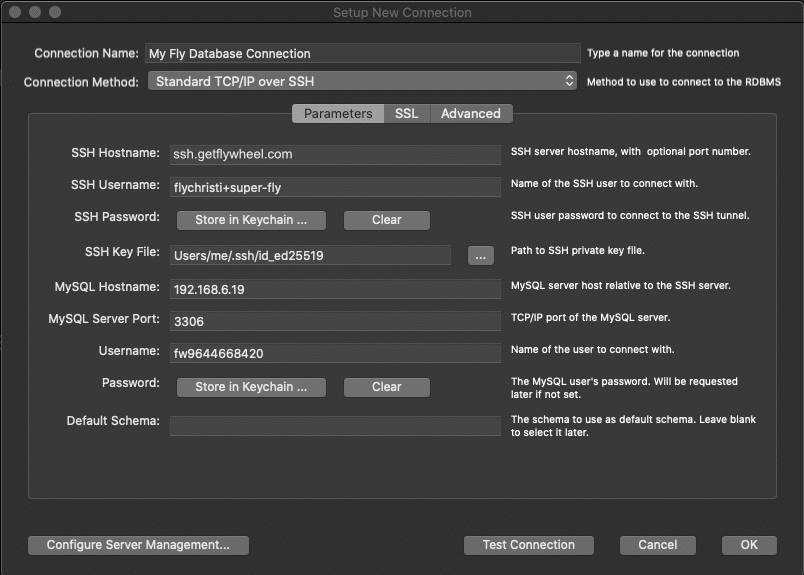
| Connection Name: | The name of the site or really any meaningful name you want to give the connection |
| Connection Method: | Standard TCP/IP over SSH |
| SSH Hostname: | ssh.getflywheel.com |
| SSH Username: | username+site-slug OR team+org-name+site-slug (see below for examples) |
| SSH Password: | leave this field empty |
| SSH Key File: | upload the private key file created when you generated your SSH keys |
| MySQL Hostname: | host IP address from my.cnf or DB_HOST IP address from wp-config.php |
| MySQL Server Port: | 3306 |
| Username: | user from my.cnf or DB_USER from wp-config.php |
| Password: | password from my.cnf or DB_PASSWORD from wp-config.php |
How to enter the SSH username
You can connect to a site using your user account or an organization (org) account.
- To connect with a user account, enter
username+site-slug(Example: flytrevan+super-fly). - To connect with an org account, enter the word
teamfirst, thenorg-name+site-slug(Example: team+fly-design-studio+super-fly).
Finding your username
Your SSH username begins with your Flywheel username, which can be found in a couple of different ways:
- By connecting to ssh.getflywheel.com via SSH and copying it from the prompt
- Or, on your Profile page
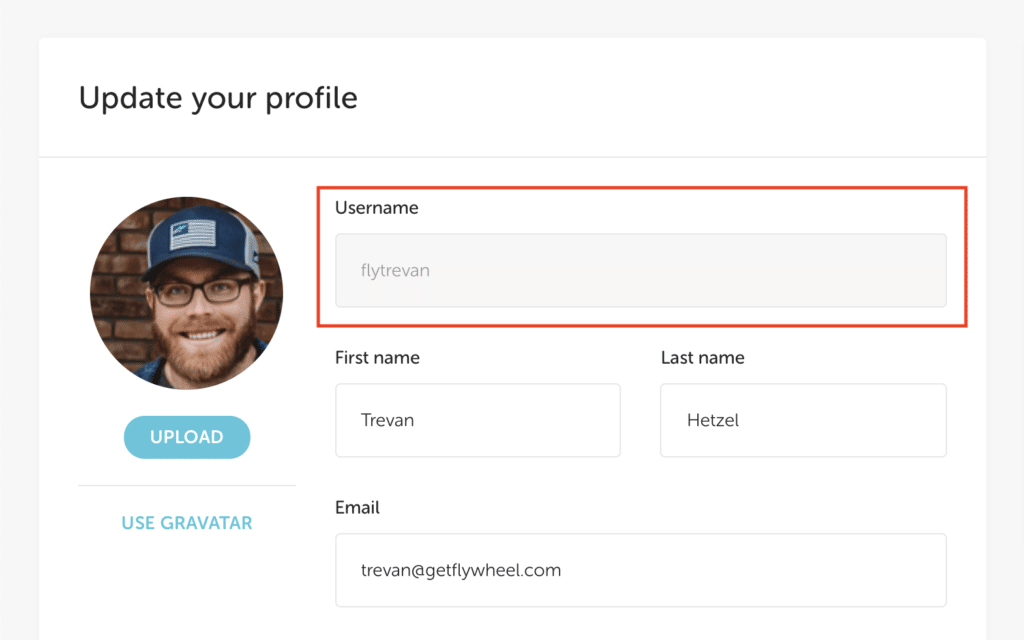
Note
If you’re connecting to a site owned by an Organization, the Organization’s username can be found before the site slug in the URL when viewing the site in the Flywheel dashboard.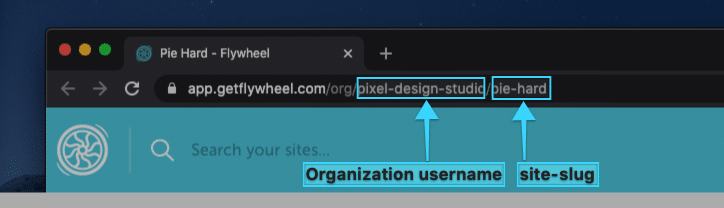
Finding your site-slug
The second part of your SSH username is the site-slug, which can be found in a couple of places:
- In the menu, once you’ve connected via SSH.
- At the end of the URL (after the site owner’s username) when viewing a site in the Flywheel dashboard.
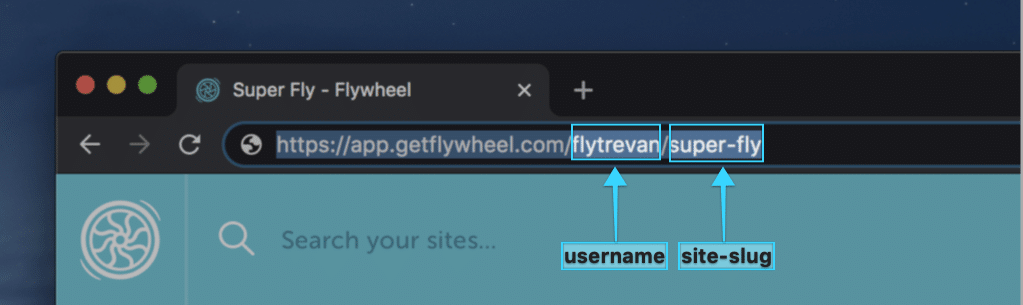
Note
If the site you’re connecting to belongs to another user, replace your username with the site owner’s username.Save and test the connection
Once you’ve got everything filled out, you can test and save your connection settings. Now you can connect to your Flywheel site’s database whenever you want to!
Need help?
If you have any questions our Happiness Engineers are here to help!
Getting Started
New to Flywheel? Start here, we've got all the information you'll need to get started and launch your first site!
View all
Account Management
Learn all about managing your Flywheel user account, Teams and integrations.
View all
Features
Flywheel hosting plans include a ton of great features. Learn about how to get a free SSL certificate, set up a staging site, and more!
View all
Platform Info
All the server and setting info you'll need to help you get the most out of your Flywheel hosting plan!
View all
Site Management
Tips and tricks for managing your sites on Flywheel, including going live, troubleshooting issues and migrating or cloning sites.
View all
Growth Suite
Learn more about Growth Suite, our all-in-one solution for freelancers and agencies to grow more quickly and predictably.
Getting started with Growth Suite
Growth Suite: What are invoice statuses?
Growth Suite: What do client emails look like?

Managed Plugin Updates
Learn more about Managed Plugin Updates, and how you can keep your sites up to date, and extra safe.
-
Restoring Plugin and Theme Management on Flywheel
-
Managed Plugin Updates: Database upgrades
-
Managed Plugin Updates: Pause plugin updates

Local
View the Local help docs
Looking for a logo?
We can help! Check out our Brand Resources page for links to all of our brand assets.
Brand Resources All help articles
All help articles