Setup redirects from the Flywheel dashboard
Flywheel’s Redirect feature allows you to create site redirects right from the Flywheel dashboard without using a plugin.
Note
This is only available for sites on Flywheel’s Cloud platform. This feature is not available for multisites. To learn about other options for implementing redirects, check out this help article.Table of Contents:
Redirects dashboard
- From the main menu, go to the Sites page and click on the desired site
- Go to the Advanced tab
- Under Quick Actions, click Manage Redirects
This dashboard displays all the redirects in place on your site, including an overview of each redirect’s details.
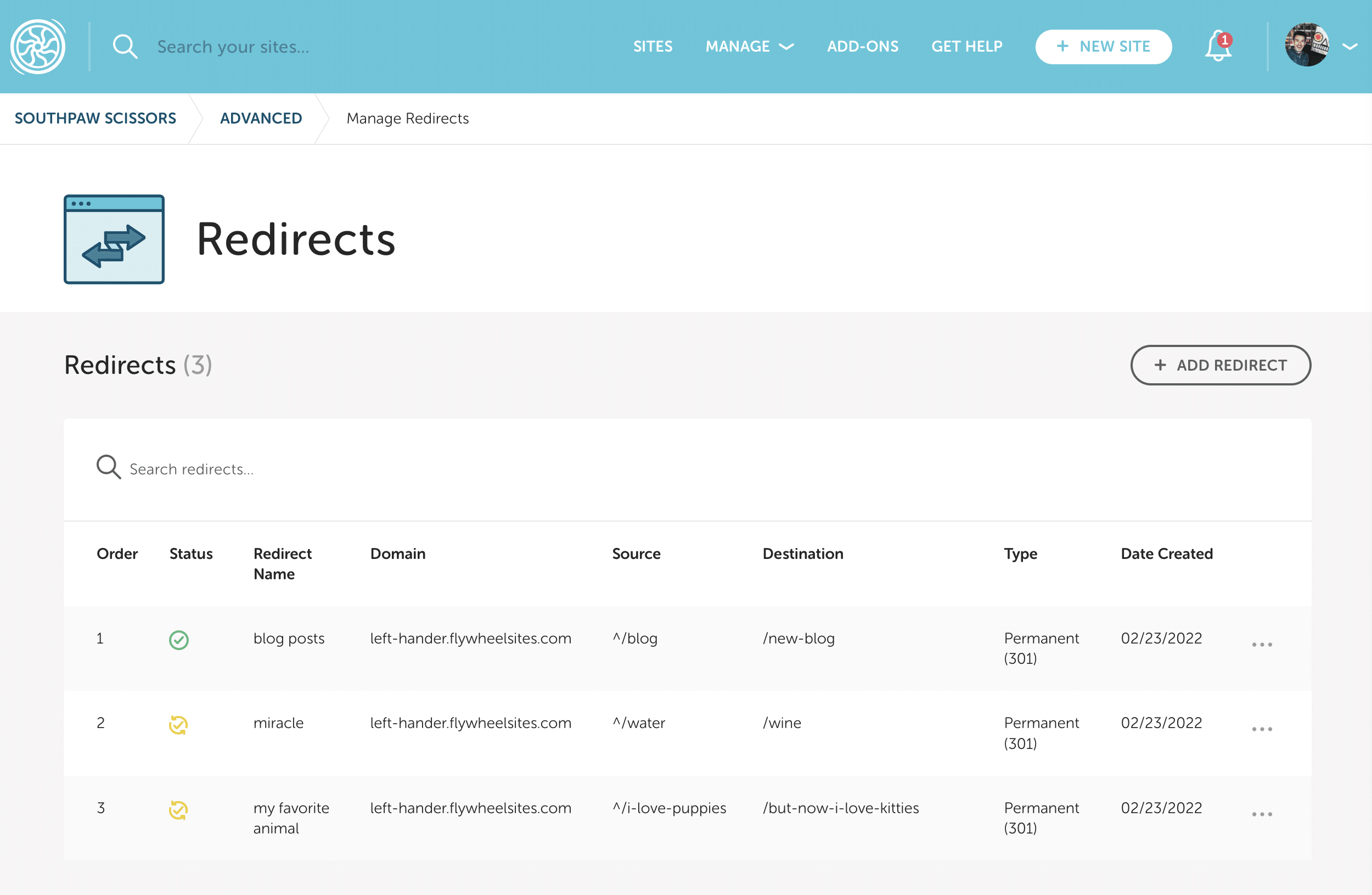
Configuring a redirect
Redirect name
Choose a simple title to describe what the redirect is for. This name is for identification purposes only and will not impact the redirect itself. This field is required.
Domain
Currently, redirects can only apply to the primary domain, so this field is locked.
Source
The source is whatever follows the domain. For example, when looking at http://myflysite.com/testing/123, the source would be: /testing/123
- Required field
- The original URL path that when requested will be redirected
- Supports RegEx (check out our RegEx guide, or verify your RegEx with RegEx Pal)
- You cannot match a query string or argument in the source input
- Do not enter the domain here
Destination
- Required field
- The URL path the redirect will result in
- Does not support RegEx
An example of a destination is http://myflysite.com/new-page or /new-page
Variables set in the source field can be called in the destination field. With a source input of ^/testing/(123) and a destination of http://myflysite.com/$1, the ending URL will be http://myflysite.com/123.
To setup a redirect from your current URL to an entirely new URL put a / in the source field and the new full URL in the destination field like the example below.
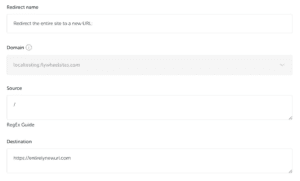
Match args
Click Advanced Settings to reveal this field.
An “arg” is another name for a URL query. You can spot them by a question mark in the URL. The arg is everything after the ? symbol.
Using the example URL myflysite.com/testing?input=this, the arg would be input=this.
Or, if the source is myflysite.com/testing?input=this and the destination is https://getflywheel.com/testingthis/, this will redirect the URL to https://getflywheel.com/testingthis/?input=this.
Note
- UTM codes will not work with URL query redirects.
- If you do not wish to have the arg carried over and appended to the destination, you must also add a
?to the end of your query in the destination field. If you do wish to have the arg appended to the destination, no question mark is necessary.
Redirect type
Click Advanced Settings to reveal this field.
301 Permanent – Default type. A 301 tells search engines to remove the old URL from the search index and update it with the new one. When you want to delete a page, use a 301 to forward visitors to the desired location.
302 Temporary – 302s tell search engines not to update their index (in order to maintain the SEO rank of the original source URL). A 302 could be used when temporarily redirecting your home page to a “coming soon” page, but is not widely implemented otherwise.
Break – A “break” redirects the user to a different page on the same domain, without updating the address bar or sending a response code such as a 301 or 302. A break is also called an “internal redirect” and can be used to effectively mask a redirect.
Order
Click Advanced Settings to reveal this field when editing an existing redirect.
This field allows you to prioritize your redirects (see below).
How to add a redirect
- Click the Add Redirects button in the top left
- Configure the redirect and click Add Redirect
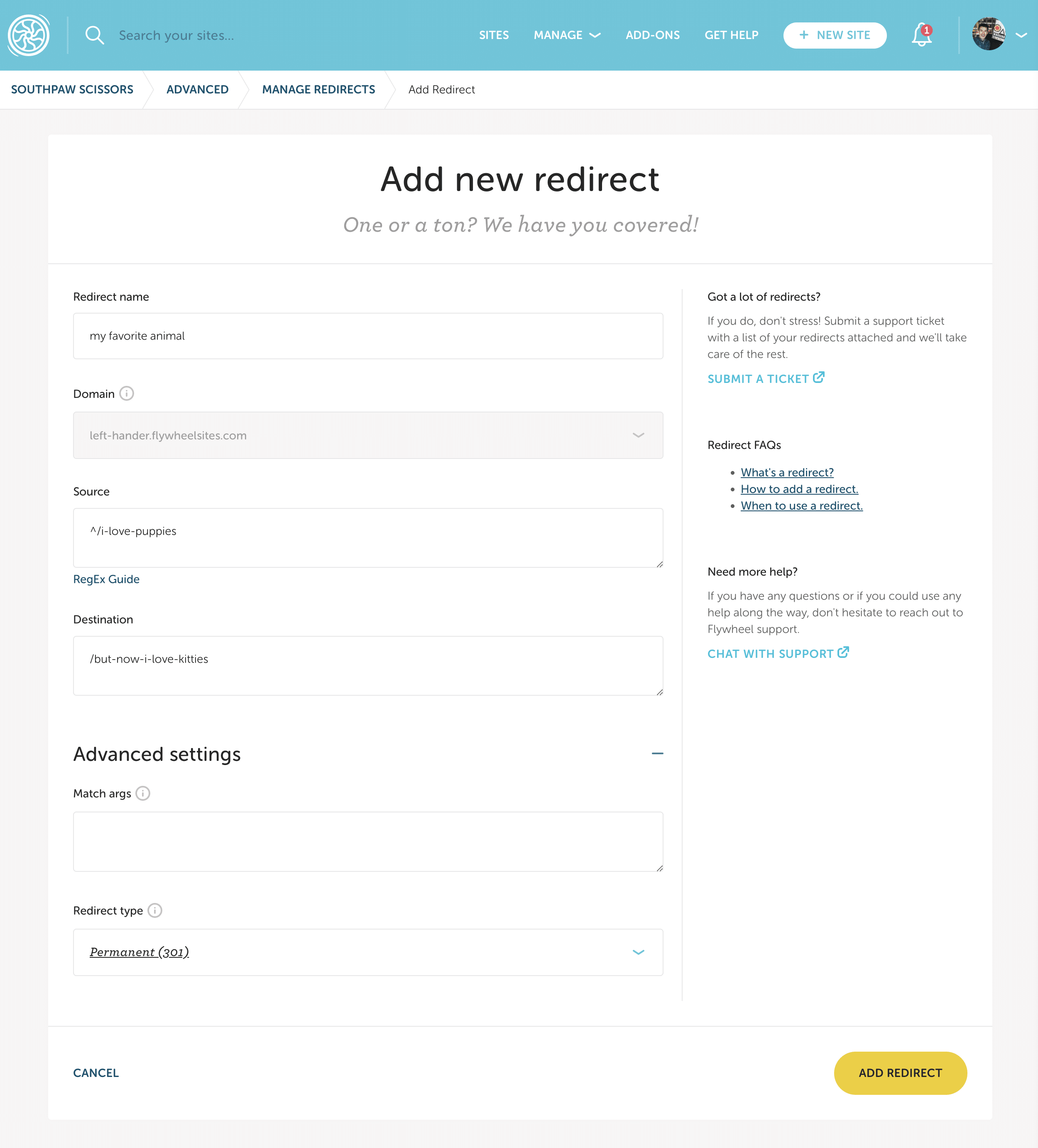
Note
If you need to configure a large number of redirects, please reach out to support with a .csv file or equivalent containing your redirect rules.How to edit a redirect
- Find the redirect you’d like to update and click the 3-dot menu
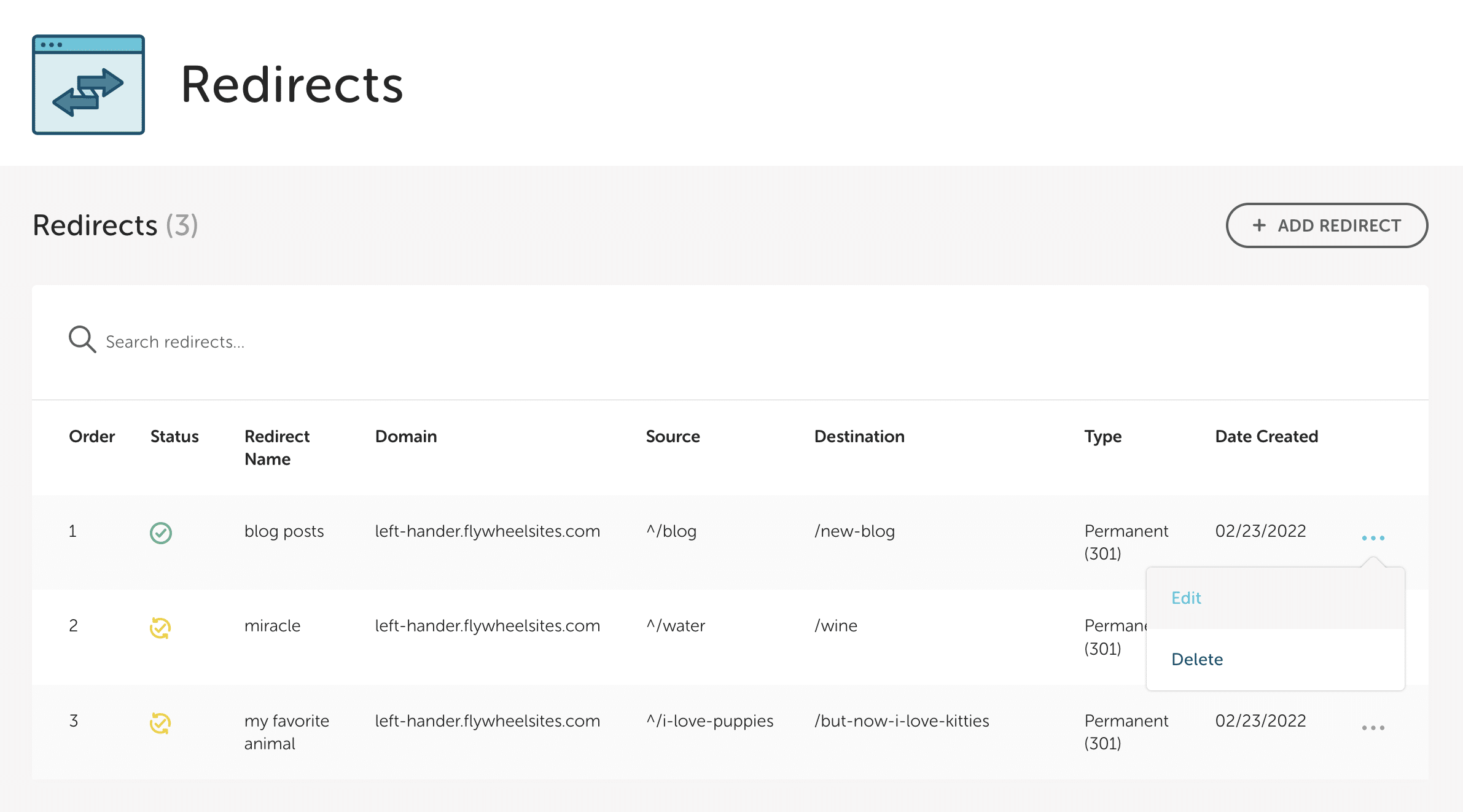
- Click Edit
- Configure the redirect and click Save Changes
How to prioritize redirects
The order in which your redirects are implemented is essential. For example, suppose you’d like to add a “catchall” redirect. In that case, you’ll want to ensure that any other redirects with more specific matches are implemented first, so configure those with a higher priority (a lower number).
- Find the redirect you’d like to update and click the 3-dot menu
- Click Edit
- Open the Advanced Settings pane
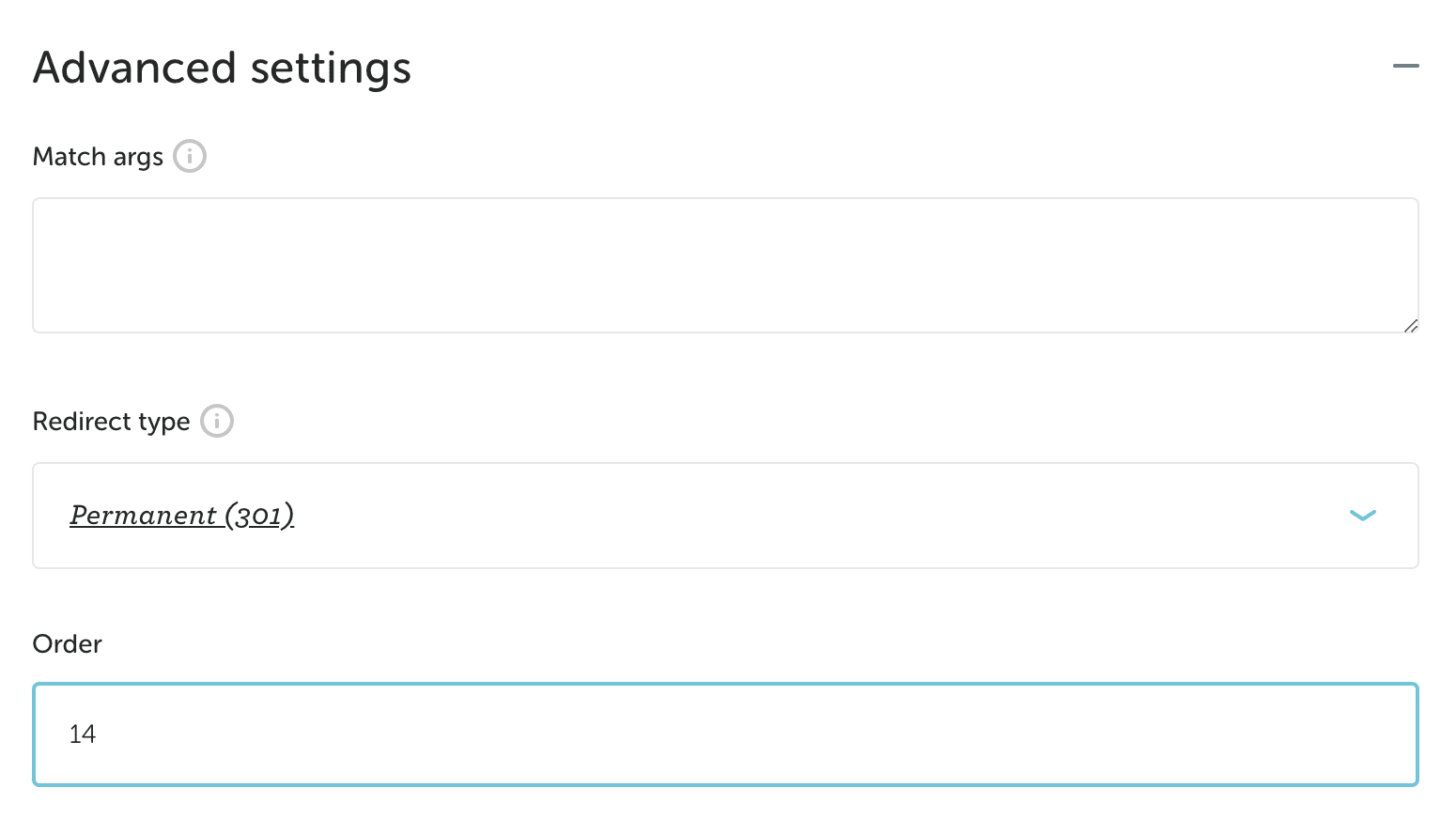
- Type the desired value in the Order field
- Click Save Changes
FAQ
What is a redirect?
Redirection is the process of forwarding one URL to a different URL. A redirect tells a visitor’s browser (or search engine) that the page they want to visit has moved. The browser will then automatically send the visitor to the desired page. Learn more.
When should I use redirects?
Redirects are great to use when you’re moving to a new domain, recreating site content on a new page, consolidating several pages, or altering the organization of your site.
Can I use the Flywheel redirects feature on a multisite?
The short answer is no, unfortunately, the feature is not currently available for multisites.
Need help?
If you have any questions our Happiness Engineers are here to help!
Getting Started
New to Flywheel? Start here, we've got all the information you'll need to get started and launch your first site!
View all
Account Management
Learn all about managing your Flywheel user account, Teams and integrations.
View all
Features
Flywheel hosting plans include a ton of great features. Learn about how to get a free SSL certificate, set up a staging site, and more!
View all
Platform Info
All the server and setting info you'll need to help you get the most out of your Flywheel hosting plan!
View all
Site Management
Tips and tricks for managing your sites on Flywheel, including going live, troubleshooting issues and migrating or cloning sites.
View all
Growth Suite
Learn more about Growth Suite, our all-in-one solution for freelancers and agencies to grow more quickly and predictably.
Getting started with Growth Suite
Growth Suite: What are invoice statuses?
Growth Suite: What do client emails look like?

Managed Plugin Updates
Learn more about Managed Plugin Updates, and how you can keep your sites up to date, and extra safe.
-
Restoring Plugin and Theme Management on Flywheel
-
Managed Plugin Updates: Database upgrades
-
Managed Plugin Updates: Pause plugin updates

Local
View the Local help docs
Looking for a logo?
We can help! Check out our Brand Resources page for links to all of our brand assets.
Brand Resources All help articles
All help articles