Reset your WP-Admin password
If you’re having trouble logging into WordPress®, you may want to try resetting your password to regain access to the backend.1 We’ll go over a few ways to accomplish this below.
Table of Contents:
Click the “Lost Your Password?” link
The easiest way to reset your password is to click the “Lost your password?” link from the WP-Admin login page and fill out the form on the next screen with either your username or email address:
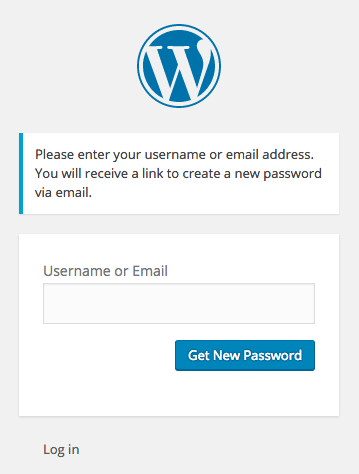
Once that’s done and you’ve gotten a confirmation message, check your email for the password reset link. (Bear in mind it may take a moment, and always be sure to check all spam filters!)
When you click the password reset link, you’ll see a screen like this: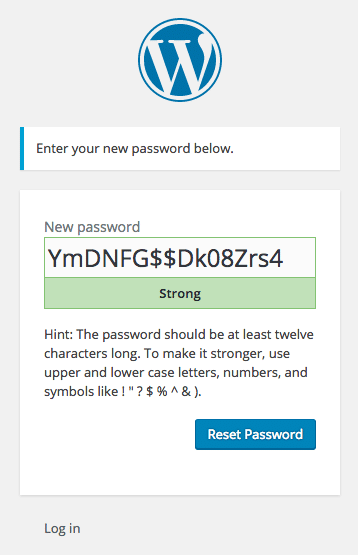
The form will come pre-filled with a suggested strong password. You can leave it as-is or change it, but as soon as you click the Reset Password button on this form, what’s in the New Password box will become your new WordPress password. You’ll then be returned to the login screen and prompted to enter your new login credentials.
Have another administrator change it for you
This is the “phone a friend” option! If a colleague or collaborator is able to log in, they can reset your password for you.
Have them navigate to the Users page, click “Edit” beneath your username and scroll to the Account Management section located at the bottom. Clicking the Generate Password button will automatically create a new strong password, or a custom password can be specified, as seen here:
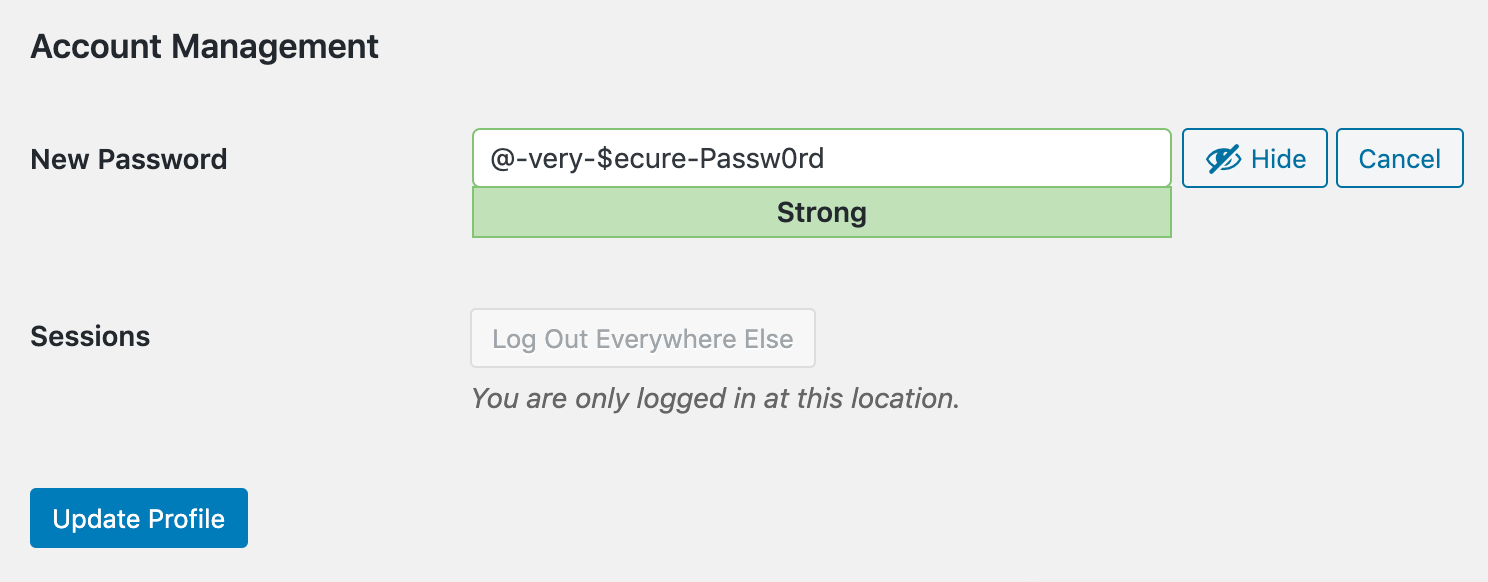
Note
When utilizing the “phone a friend” method, for security purposes we strongly suggest resetting your password again once you’re able to log in to the site.
Update the site’s database directly
But what if the password reset email never arrives or you’re the only site administrator? No worries! If you’re able to login to your Flywheel account, you can modify the database from the Flywheel dashboard and get yourself a fresh password in no time. This method is a bit more technical, but never fear, we’ll walk you through it step by step!
Open the Database Manager
First, visit the Advanced tab of your site’s Flywheel dashboard. Over on the right sidebar, at the very bottom, you’ll see a card labeled “Database”. Go ahead and click Manage Database.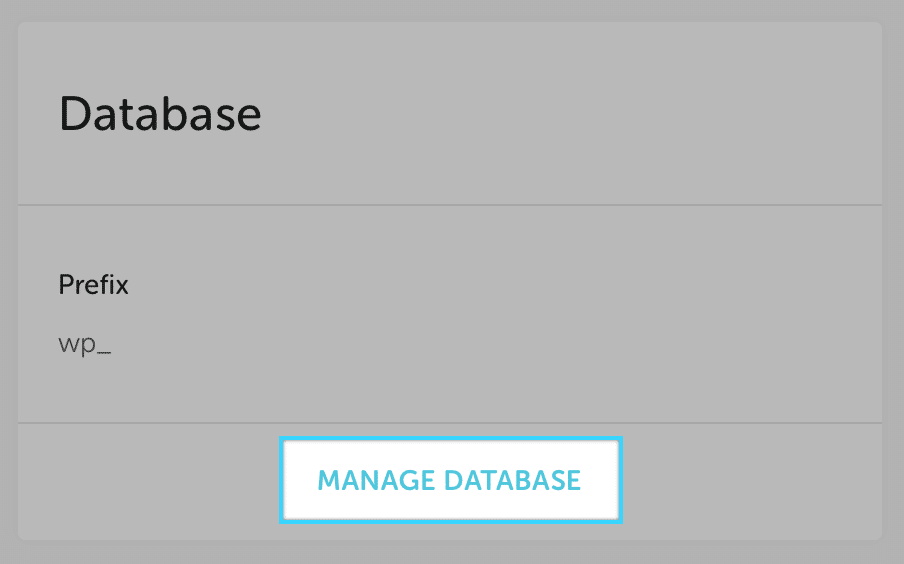
Locate the _users table
We’ll be making our change in the _users table of the database. This table is often named wp_users, but depending on your configuration it may have a different prefix. For databases with many tables, you can search for the _users table using the search field in the top right. Click on the table name to open it.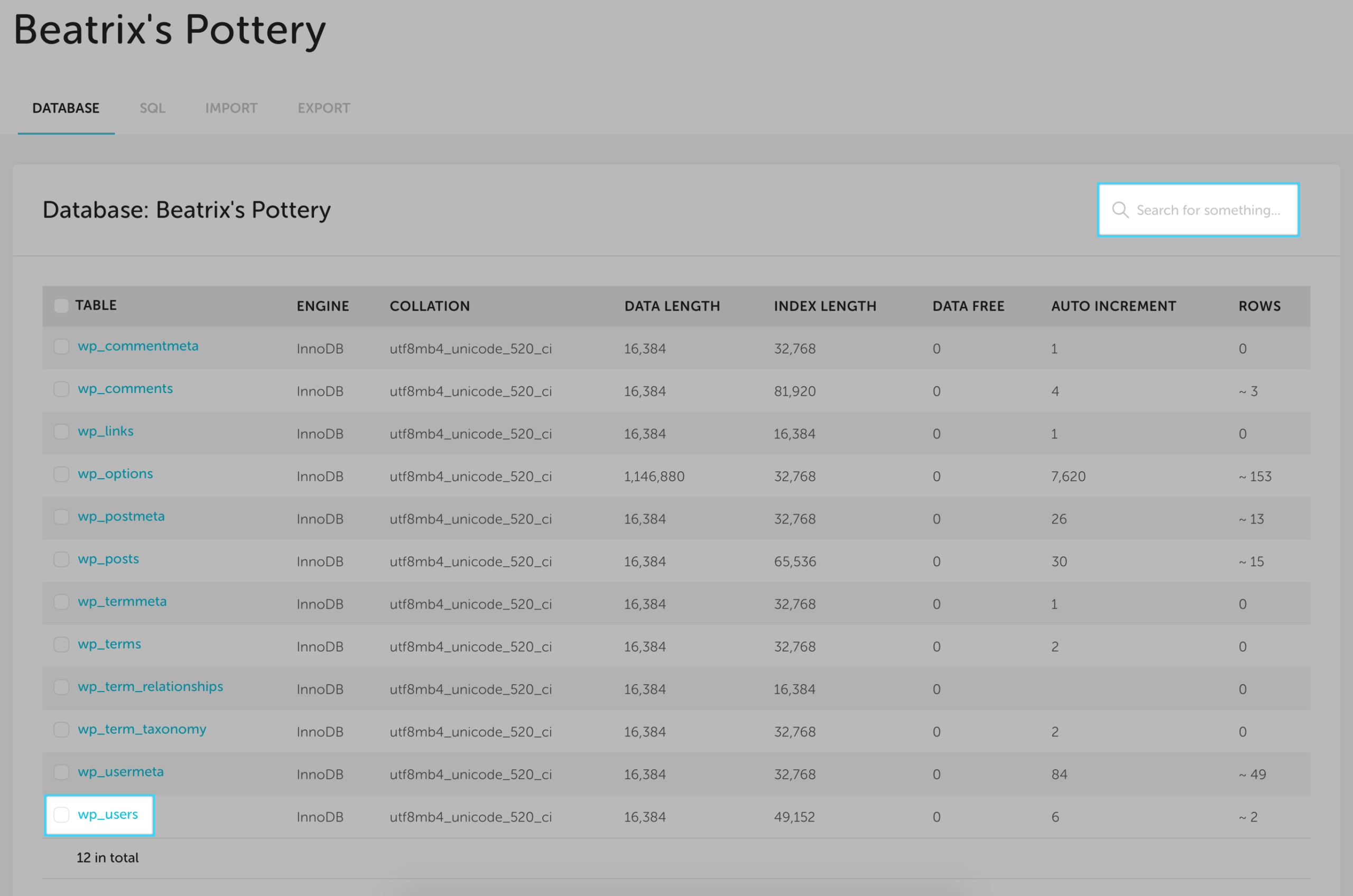
Modify the user whose password needs changed
Find the username that you want to modify and click the pencil icon to the left to begin editing. This will take you to a new page where the magic happens!
Enter your desired password
In the Value column of the user_pass row, the encrypted version of your password will be displayed. Go ahead and enter your new password in this field. Then, select MD5 encryption from the Function dropdown. Only a password encrypted with MD5 will work at login, so don’t skip this step!
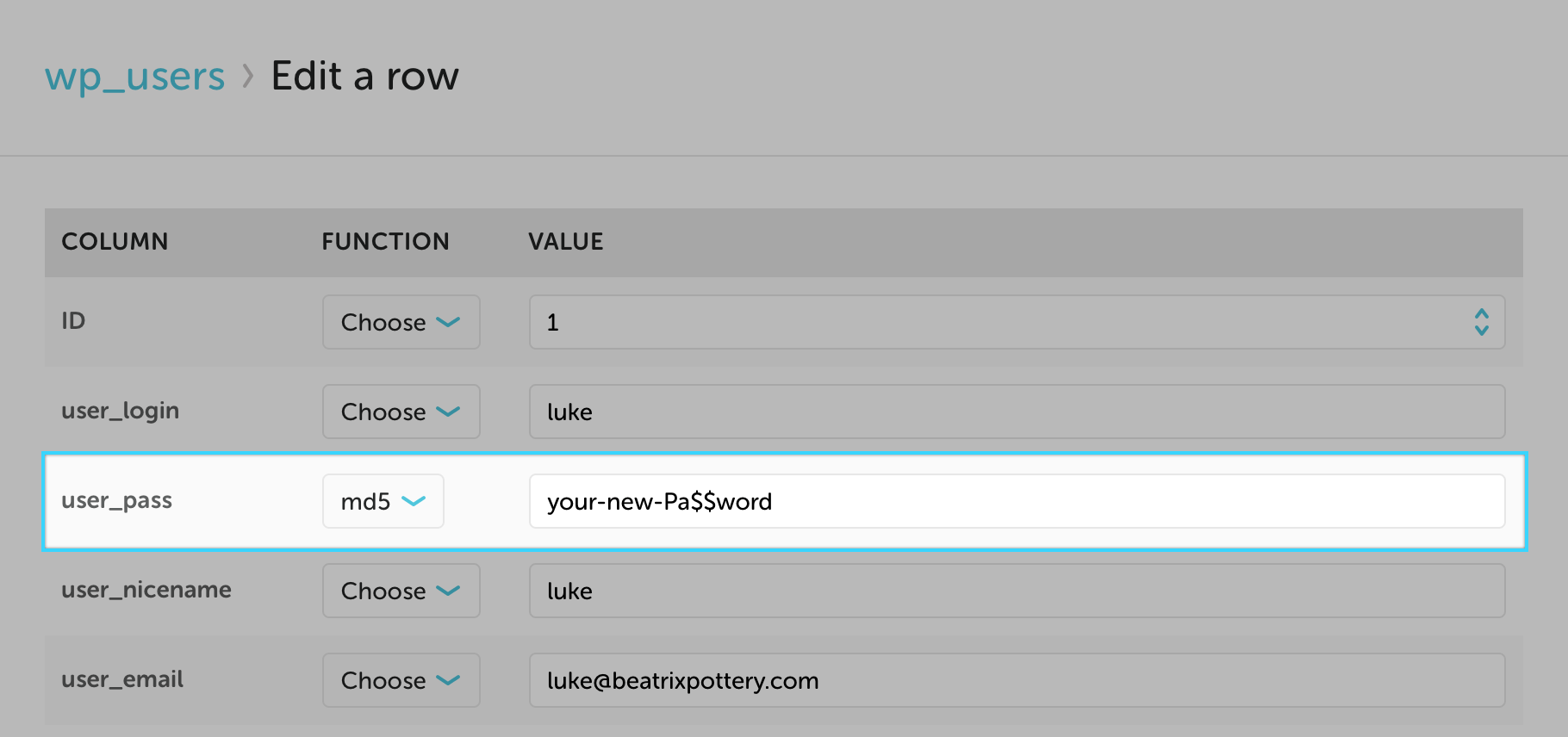
Click the green Save button to commit the changes.
Log in with your new password
You’re done! You can now return to your login page and try out your new password.
Note
No matter which method ends up working for you, remember that a strong password is the absolute most vital part of WordPress security. If it’s something simple, predictable, or that a person who knows you well might be able to guess, odds are it should be stronger.Need help?
If you have any questions our Happiness Engineers are here to help!
Getting Started
New to Flywheel? Start here, we've got all the information you'll need to get started and launch your first site!
View all
Account Management
Learn all about managing your Flywheel user account, Teams and integrations.
View all
Features
Flywheel hosting plans include a ton of great features. Learn about how to get a free SSL certificate, set up a staging site, and more!
View all
Platform Info
All the server and setting info you'll need to help you get the most out of your Flywheel hosting plan!
View all
Site Management
Tips and tricks for managing your sites on Flywheel, including going live, troubleshooting issues and migrating or cloning sites.
View all
Growth Suite
Learn more about Growth Suite, our all-in-one solution for freelancers and agencies to grow more quickly and predictably.
Getting started with Growth Suite
Growth Suite: What are invoice statuses?
Growth Suite: What do client emails look like?

Managed Plugin Updates
Learn more about Managed Plugin Updates, and how you can keep your sites up to date, and extra safe.
-
Restoring Plugin and Theme Management on Flywheel
-
Managed Plugin Updates: Database upgrades
-
Managed Plugin Updates: Pause plugin updates

Local
View the Local help docs
Looking for a logo?
We can help! Check out our Brand Resources page for links to all of our brand assets.
Brand Resources All help articles
All help articles