Managed Plugin Updates: Plugin Security Alerts
Plugin Security Alerts from Flywheel provide site owners and organization members with critical security information via email when a vulnerable plugin is detected.
In addition, the Flywheel dashboard keeps track of plugin vulnerabilities so you can quickly manage and update outdated plugins that could put your site at risk.
Note
This article only applies to sites enrolled in Managed Plugin Updates. For information about Plugin Security Alerts for all other sites, click here.Flywheel scans for plugin vulnerabilities every 24 hours, but we can not guarantee all vulnerabilities will be detected by the plugin researcher.
Table of Contents:
Setting plugin update frequency
Flywheel does not immediately update vulnerable plugins for sites enrolled in Managed Plugin Updates, since these updates run on a set schedule.
For maximum security, we suggest setting your plugin update frequency to daily, which will ensure any vulnerable plugins are updated within 24 hours. If you’d rather stick with a weekly update frequency, any vulnerable plugins will be updated during the next cycle. In this case, we recommend updating the vulnerable plugins manually from the WP admin area.
Note
For instructions on how to change the plugin update frequency for one particular site, click here. You can also set the plugin update frequency for all your sites by following the steps here.Email alerts
If a vulnerable plugin is detected on your site(s) during our nightly scans, the site’s owner or all organization members (if the site is owned by an org) will receive an email that lists the sites with the plugin currently installed.
Clicking the site name will take you to the site’s dashboard on Flywheel, where you can learn more about the vulnerability and log in to your site to perform any recommended updates.
Clicking View Details will take you to the Vulnerabilities area of the Flywheel dashboard.
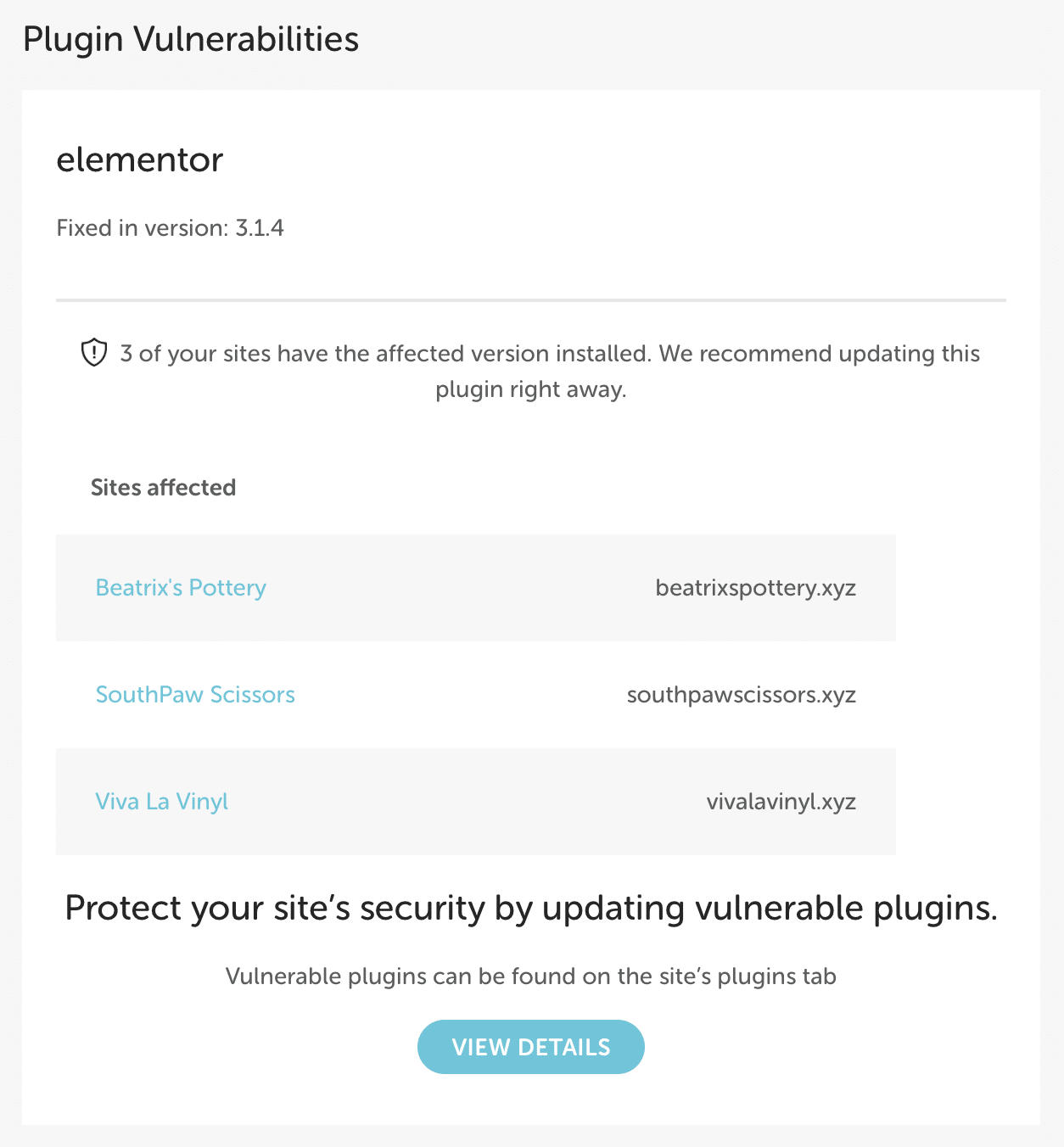
Note
Plugin Security Alerts will display the plugin name based on the plugin’s slug (internal name used by WordPress®), which may differ from the plugin’s marketing name.1 For example, WPBakery Page Builder’s slug isjs_composer. The slug will often correspond to the plugin directory name.Viewing vulnerabilities on the Flywheel dashboard
Plugins tab
The Vulnerabilities area of the Plugins tab displays information about outdated and compromised plugins. When a vulnerability is detected, click Vulnerability details to view more comprehensive information. Click the Update in WP-Admin link to log into your site and run any necessary updates.
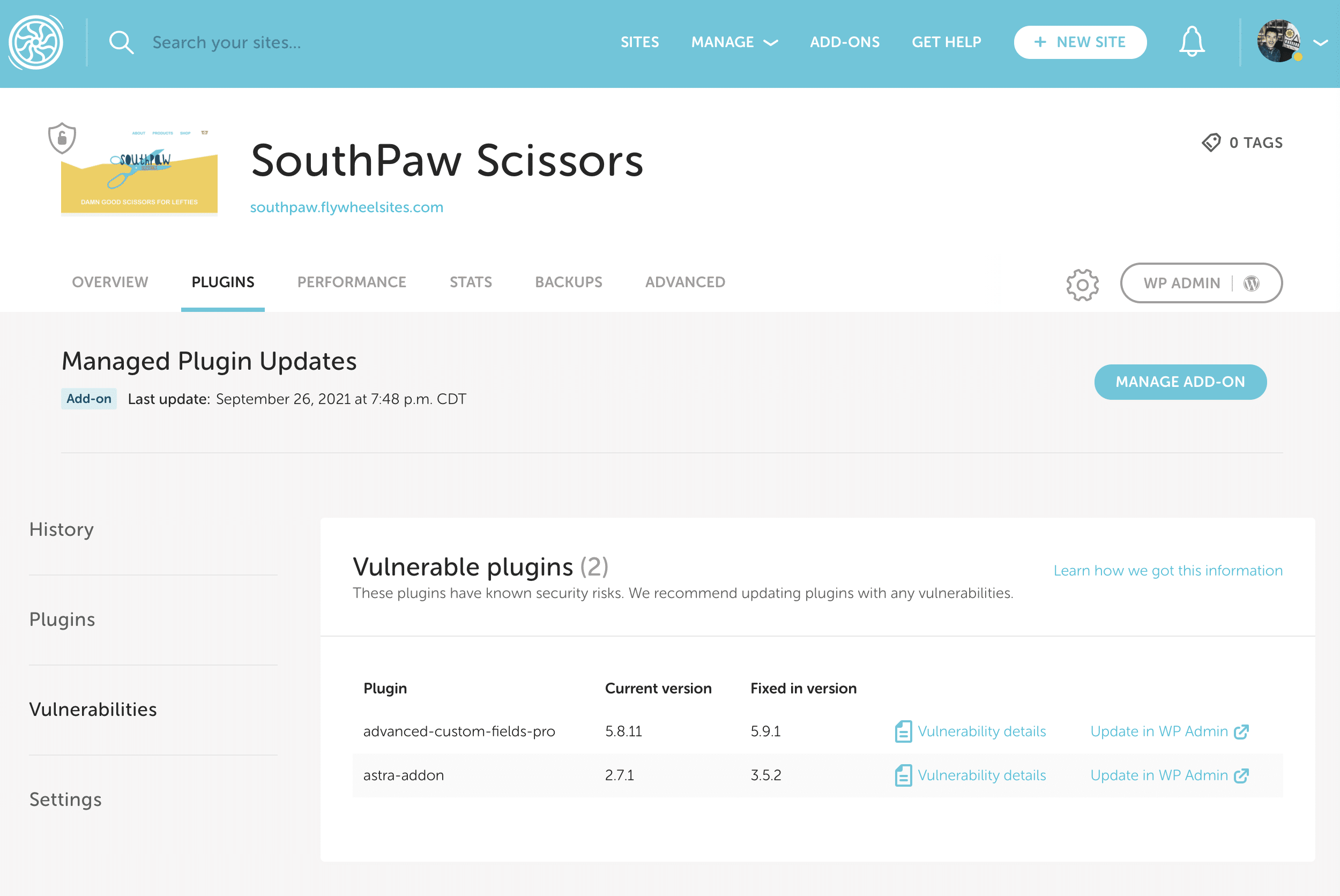
Managed Plugin Updates page
For a more holistic view of vulnerable plugins across your sites, head to the Vulnerabilties tab of the Managed Plugin Updates page. Here you’ll see a list of plugins: clicking Details for a particular plugin will reveal which site(s) it’s installed on, and includes links to the WP Admin where the plugin can be updated.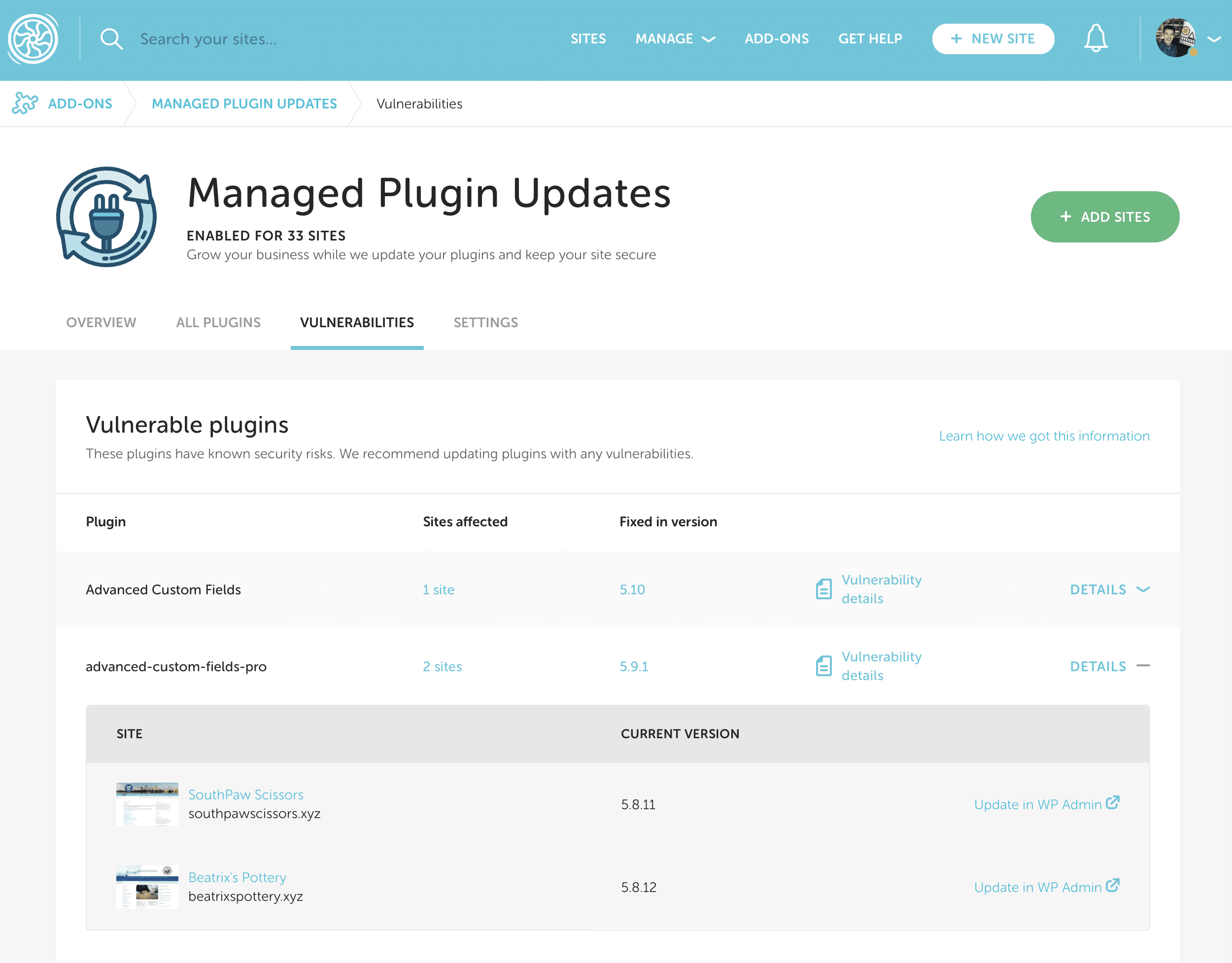
Need help?
If you have any questions our Happiness Engineers are here to help!
Getting Started
New to Flywheel? Start here, we've got all the information you'll need to get started and launch your first site!
View all
Account Management
Learn all about managing your Flywheel user account, Teams and integrations.
View all
Features
Flywheel hosting plans include a ton of great features. Learn about how to get a free SSL certificate, set up a staging site, and more!
View all
Platform Info
All the server and setting info you'll need to help you get the most out of your Flywheel hosting plan!
View all
Site Management
Tips and tricks for managing your sites on Flywheel, including going live, troubleshooting issues and migrating or cloning sites.
View all
Growth Suite
Learn more about Growth Suite, our all-in-one solution for freelancers and agencies to grow more quickly and predictably.
Getting started with Growth Suite
Growth Suite: What are invoice statuses?
Growth Suite: What do client emails look like?

Managed Plugin Updates
Learn more about Managed Plugin Updates, and how you can keep your sites up to date, and extra safe.
-
Restoring Plugin and Theme Management on Flywheel
-
Managed Plugin Updates: Database upgrades
-
Managed Plugin Updates: Pause plugin updates

Local
View the Local help docs
Looking for a logo?
We can help! Check out our Brand Resources page for links to all of our brand assets.
Brand Resources All help articles
All help articles