Restore your site to default
Are you done building a site and ready to start over with a clean slate? Don’t worry about the hassle of deleting the site and its subscription. Instead, just hit the reset button!
Table of Contents:
Restore a production site back to default
- Select the site you wish to reset. You can access your full list via Sites in the main menu.
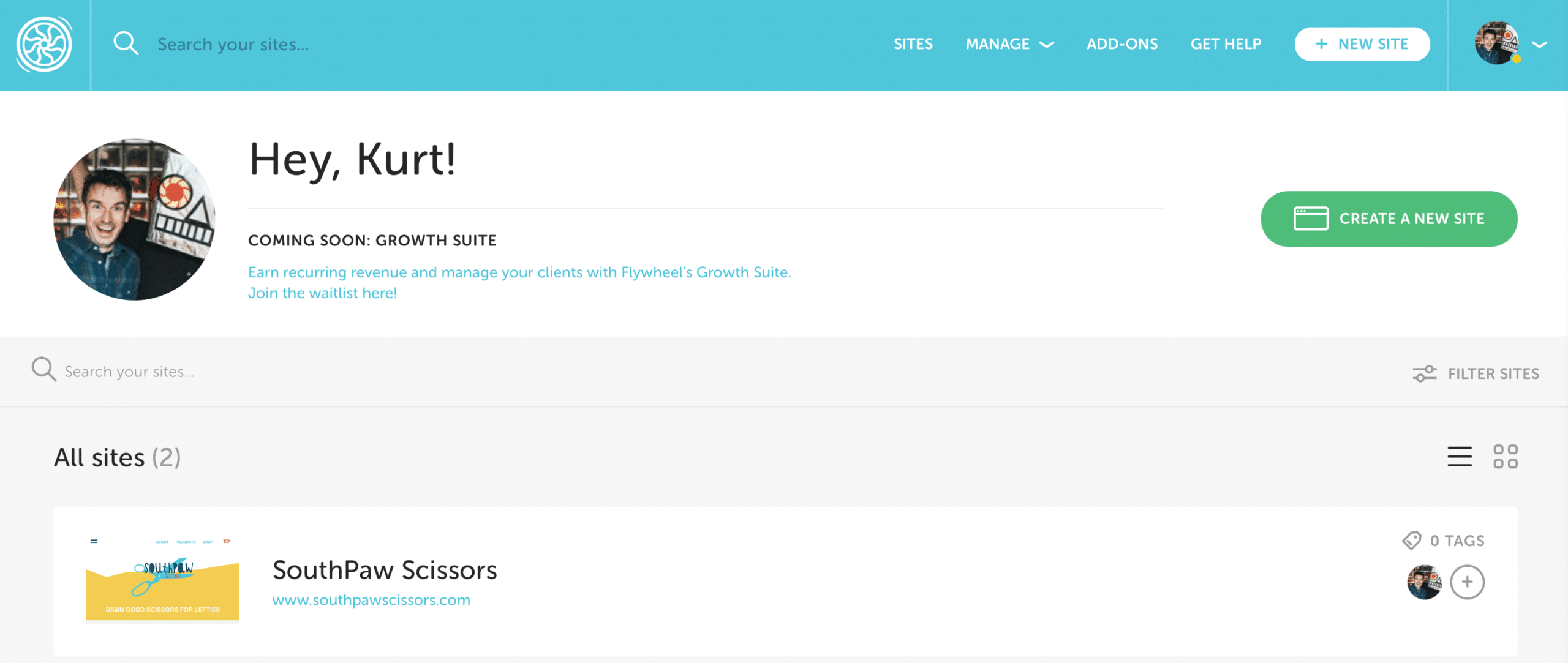
- From the site’s dashboard, select the gear icon next to the WP Admin button and select Restore site to default.
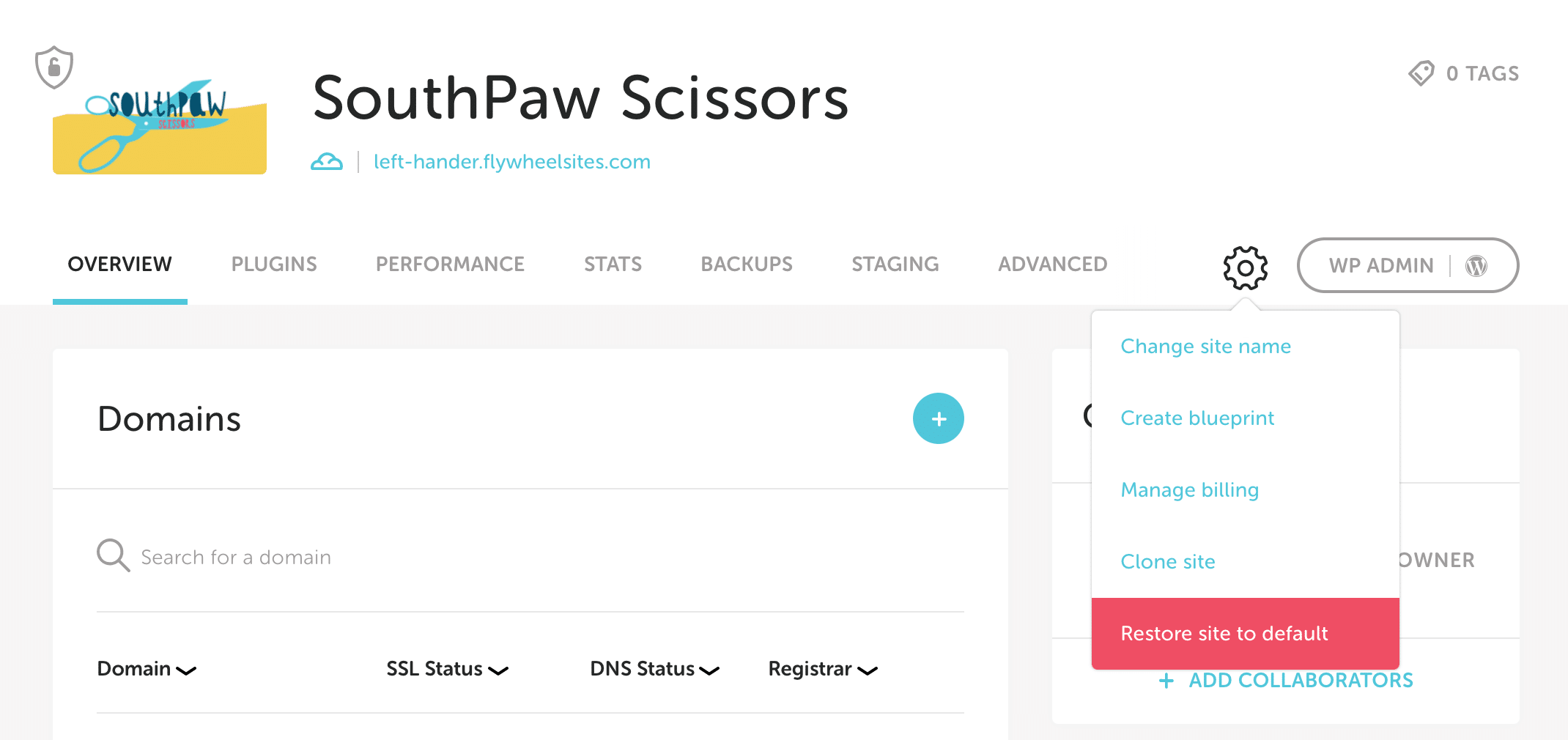
Warning
Your site’s content, plugins, and themes will be reverted to a fresh WordPress® installation.1 Flywheel creates a backup before reverting the site, just in case you change your mind. - Enter your password to confirm your choice.
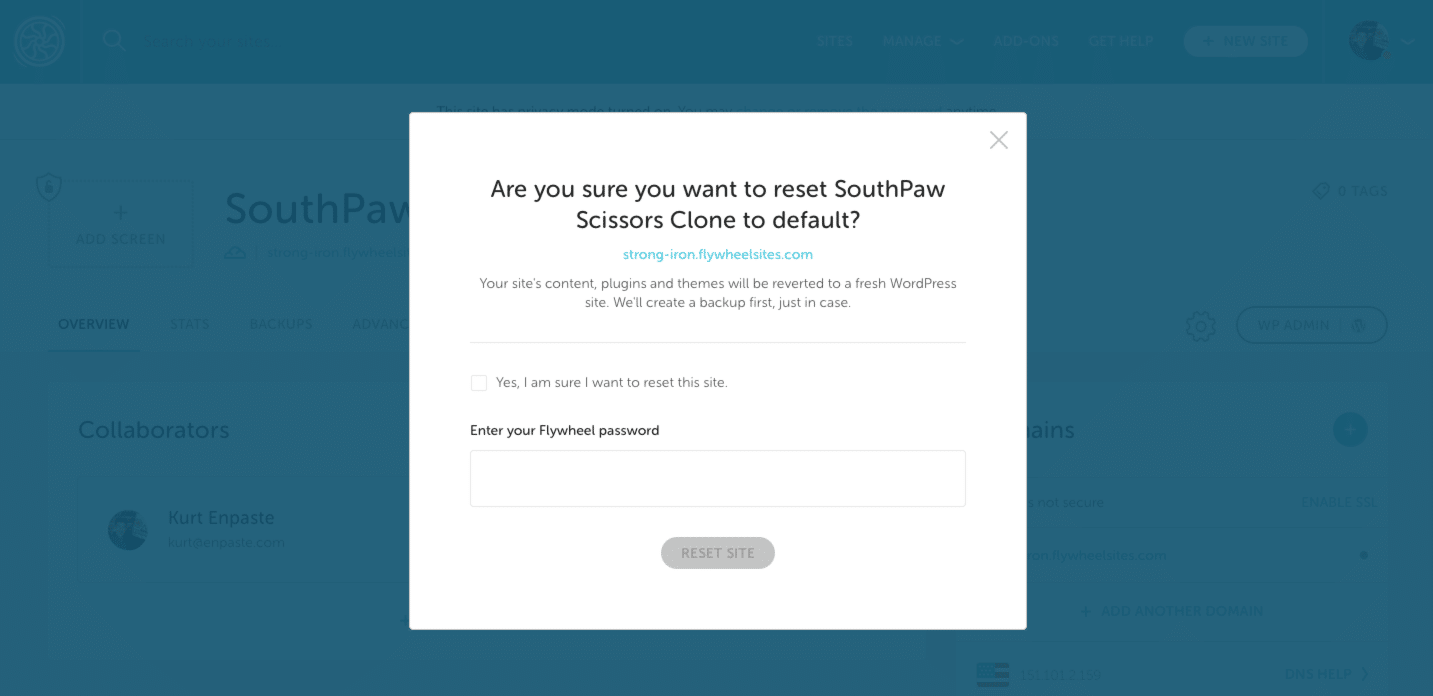
- Your site will begin restoring to default WordPress install. This may take some time, however, you don’t need to remain on the page for the restoration to complete!
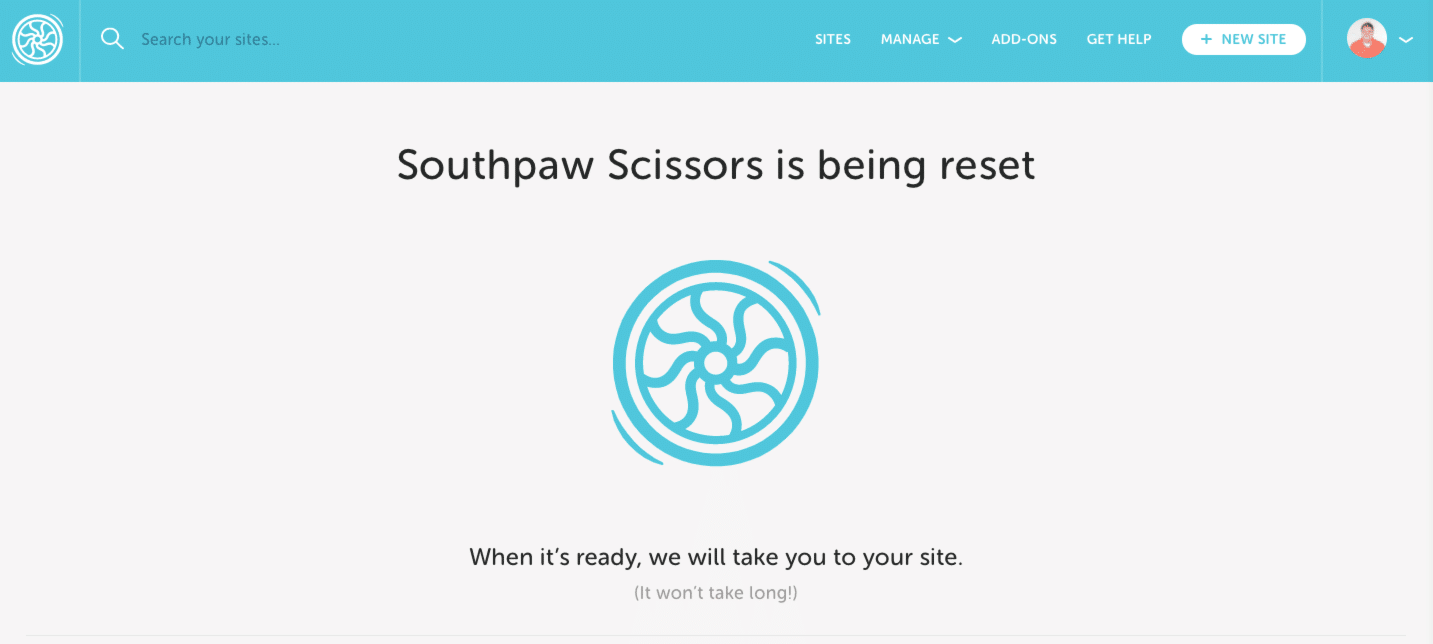
Note
For users that signed up to Flywheel via a Google account, you’ll first need to create a password before you’ll be able to restore a site.To generate a password for your account, head to your Profile > Security and follow the prompts.
Restore a staging site to default
This section will walk you through how to restore your Staging site to default using WP Reset. These steps can also be applied to your production site if you’d like to use a plugin.
- Install WP Reset. Head over to the Plugins page in your WP-Admin dashboard and click the Add New button to search for and install the WP Reset Plugin.
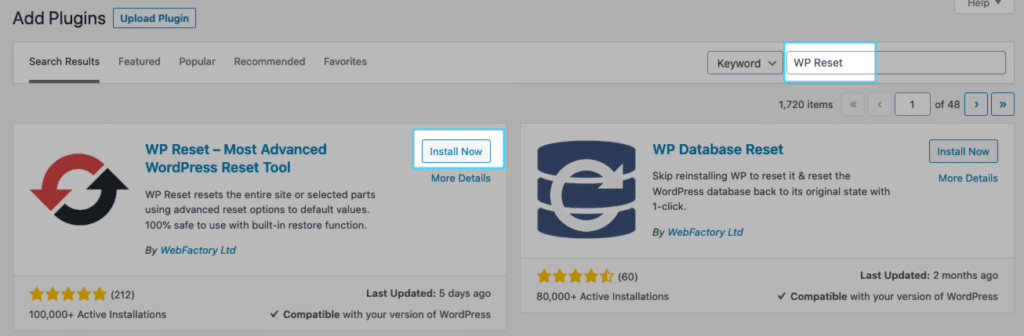
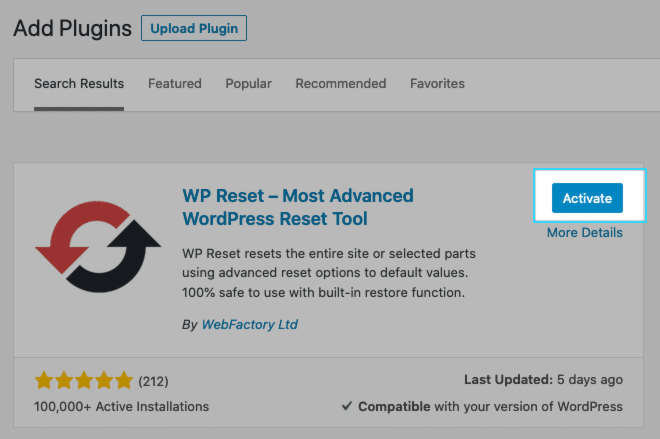
- Configure the reset settings. Go to Tools > WP Reset and review the settings, changing things as needed. When you’re ready, type “reset” in the box provided and click the Reset Site button.
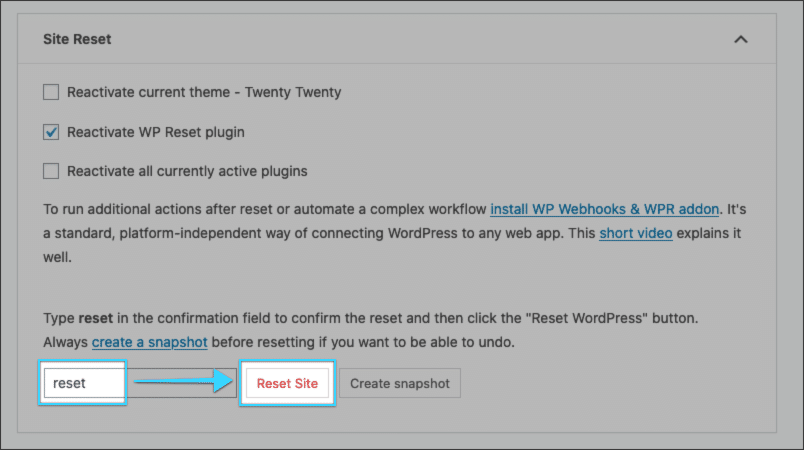
Confirm the reset one last time in the pop-up/modal that appears.
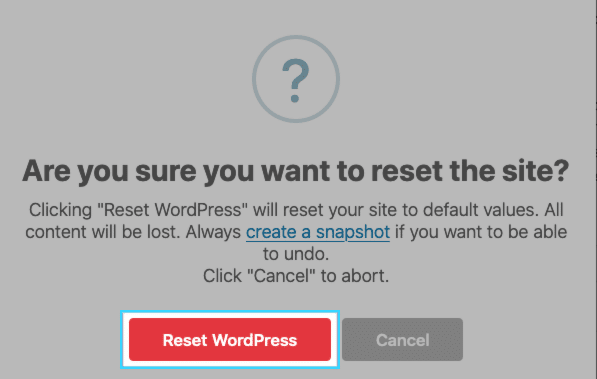
Once the reset is complete, you’ll be automatically logged back into the WP-Admin dashboard.
- WP Reset Tools by default, WP Reset will only delete:
- Posts, pages, custom post types, comments, media entries, users
- Default WordPress database tables
- Custom database tables that have the same prefix “wp_” as default tables
If you’d like to reset theme settings, delete media files, and/or delete plugins and themes, WP Reset includes some additional tools for those. Once the reset is complete and you’re logged back into the WP-Admin dashboard, head over to Tools > WP Reset > Tools.
Choose which additional items you’d like to reset or remove, clicking the reset or delete button for each.
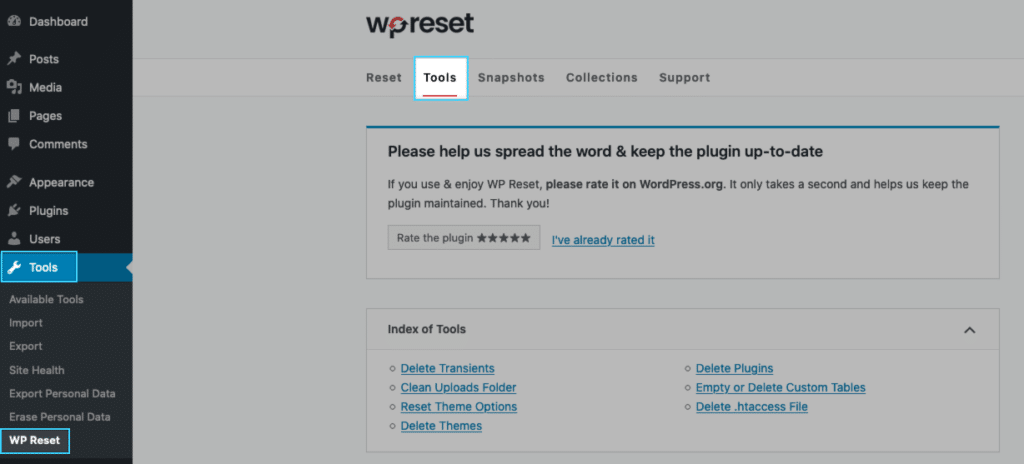
For instance, if I wanted to clear out the uploads folder, reset theme options, and delete plugins (but leave themes installed) I would click each of the corresponding buttons for those options, confirming the reset or deletion for each when the pop-up/modal appears.
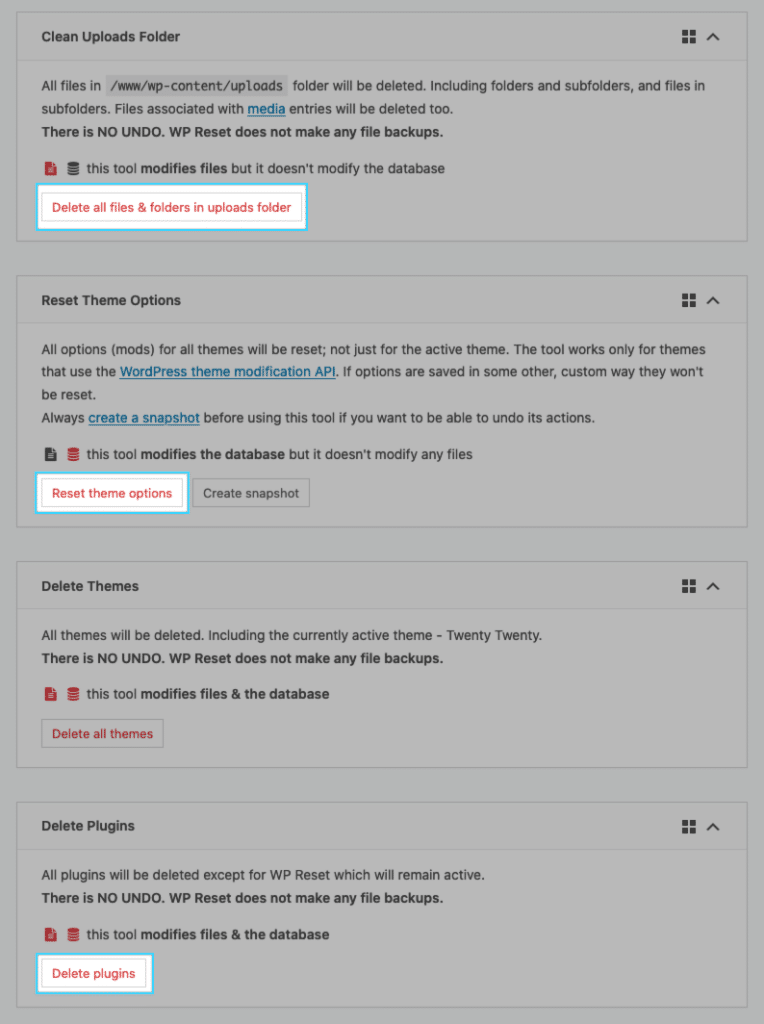
- Remove WP Reset. Once you’ve finished resetting your site, head back over to the Plugins page to deactivate and delete the WP Reset plugin.
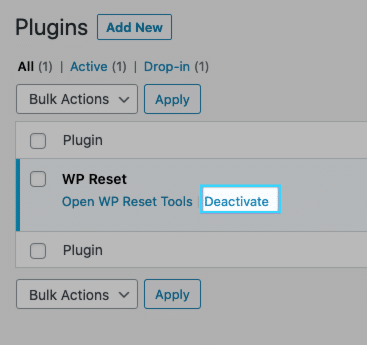
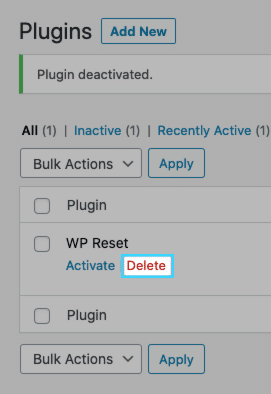
That’s it, your site is reset and ready for you to begin building it once again.
Need help?
If you have any questions our Happiness Engineers are here to help!
Getting Started
New to Flywheel? Start here, we've got all the information you'll need to get started and launch your first site!
View all
Account Management
Learn all about managing your Flywheel user account, Teams and integrations.
View all
Features
Flywheel hosting plans include a ton of great features. Learn about how to get a free SSL certificate, set up a staging site, and more!
View all
Platform Info
All the server and setting info you'll need to help you get the most out of your Flywheel hosting plan!
View all
Site Management
Tips and tricks for managing your sites on Flywheel, including going live, troubleshooting issues and migrating or cloning sites.
View all
Growth Suite
Learn more about Growth Suite, our all-in-one solution for freelancers and agencies to grow more quickly and predictably.
Getting started with Growth Suite
Growth Suite: What are invoice statuses?
Growth Suite: What do client emails look like?

Managed Plugin Updates
Learn more about Managed Plugin Updates, and how you can keep your sites up to date, and extra safe.
-
Restoring Plugin and Theme Management on Flywheel
-
Managed Plugin Updates: Database upgrades
-
Managed Plugin Updates: Pause plugin updates

Local
View the Local help docs
Looking for a logo?
We can help! Check out our Brand Resources page for links to all of our brand assets.
Brand Resources All help articles
All help articles