Extract a single site from a Multisite using All-in-one WP Migration
Extracting single sites (also known as “subsites”) from a Multisite network may be a bit intimidating at first, but we’ve outlined a process below to make the process a bit easier to complete.
Note
We recommend a couple of premium extensions/add-ons, but they are worth the time and effort they save you.Table of Contents:
Prep
- Purchase and download the following All-in-One WP Migration extensions. Be sure to make note of where you download the .zip files (browsers typically download to your “Downloads” folder by default).
- Multisite Extension (includes the Unlimited Extension, so there’s no file size limit when importing later on).
- FTP Extension (makes it quicker and easier to import)
- Create a new site in your Flywheel dashboard. Note, you’ll only need the username and password you create for the new site until the subsite has been migrated. The import process of the subsite will overwrite the database, which will remove that user.
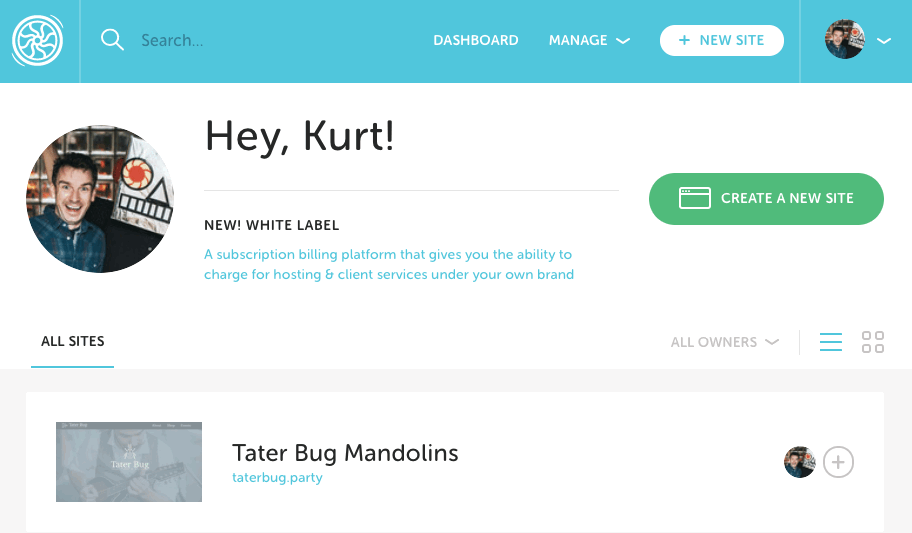
- Log into the new single site you created here at Flywheel (using the username and password from when you created it).
- Install the All-in-one WP Migration plugin from the WordPress® plugin directory, and install each of the extensions.1
- If any updates are available for those plugins, go ahead and update those.
- Go to All-in-One WP Migration > FTP Settings and configure the FTP/SFTP settings to connect to the Multisite network. What to put in most of those fields will vary, depending on your host, but the “Root directory” field in the FTP settings should end with /wp-content/ai1wm-backups/
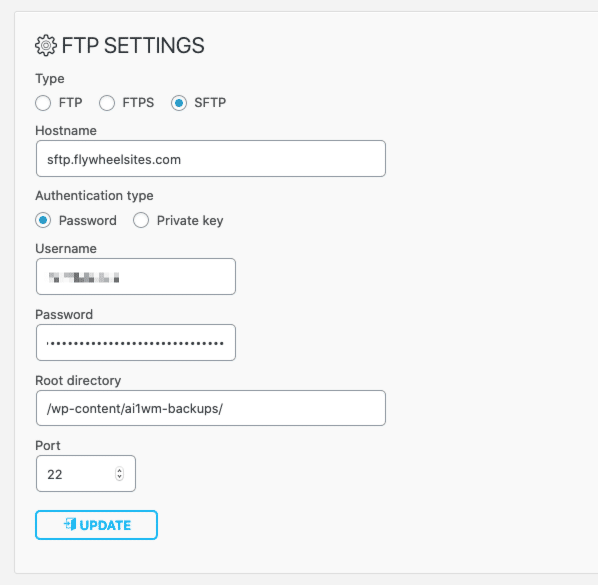
Note
Note, if the Multisite network is not hosted at Flywheel, and you’re not sure how to connect to that site via FTP or SFTP, you’ll need to contact that host to get those details.
Install the plugins on your multisite network
- In a new tab, log into the live Multisite Network with your Super Admin (aka Network Admin) credentials. You need to log in as a Super Admin so you can install plugins.
- Go to the Network Dashboard by going to My Sites > Network Admin > Plugins.
- Install the All-in-one WP Migration plugin from the WordPress plugin directory.
- Click on the Upload Plugin button at the top of the screen and click browse to select the Multisite Extension’s .zip file from your local files.
- Once the plugin uploads, click the Install Now button, and activate the plugin once it’s installed.
- If any updates are available, run the updates.
Let the exports begin!
- Once the plugins are installed and updated, go to All-in-One WP Migration > Export.
- Find the subsite you want to extract and select just that subsite for export. Note, if there’s more than 10 subsites in the network, the list will be broken up into multiple pages. Just use the arrows to scroll through the pages until you find the subsite you’re looking for.
- With your desired subsite selected, click on Advanced Options and select:
- Do not export spam comments
- Do not export post revisions
- Do not export inactive themes
- Do not export must-use plugins
- Do not export inactive plugins
- Do not export cache files
- Do not replace email domain
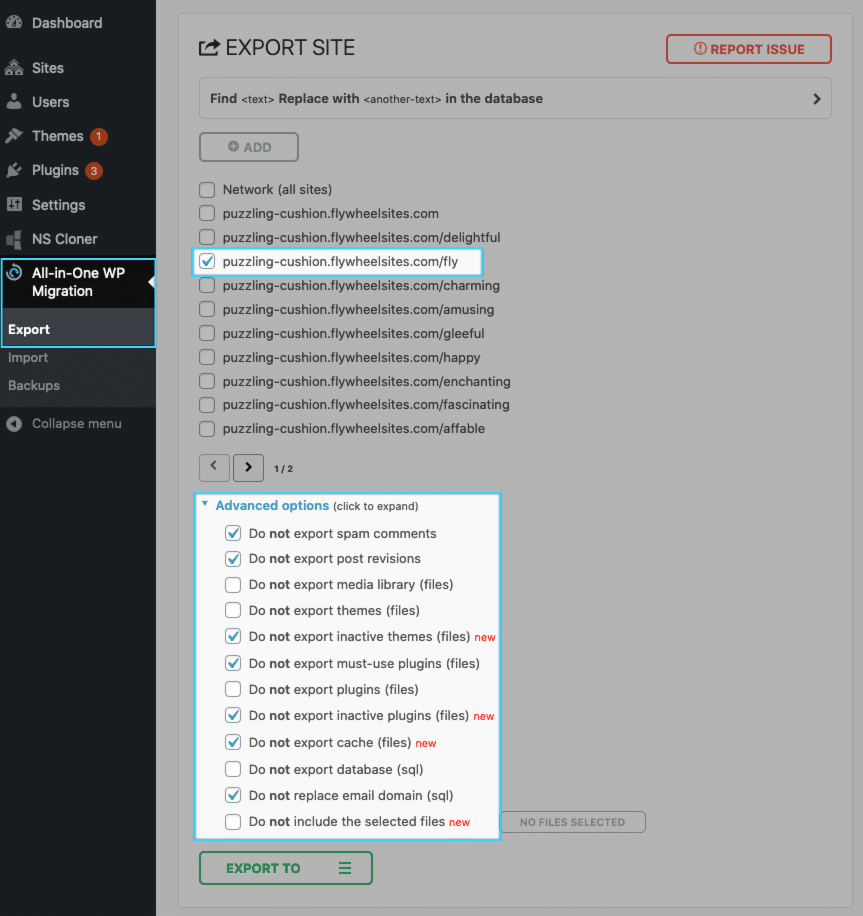
- Click EXPORT TO > File to start the export process.
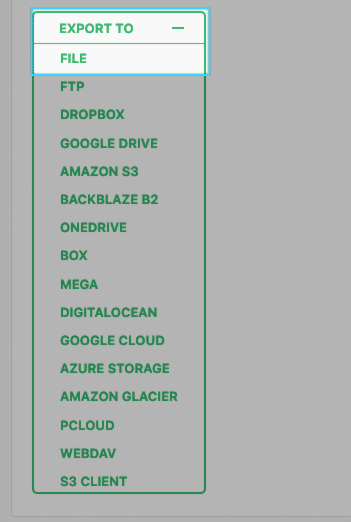
Importing subsites
- Once the export is complete in the Multisite Network, switch back over to the new site at Flywheel, where you’re still logged into the WP-Admin dashboard.
- Go to All-in-One WP Migration > Import, then click IMPORT FROM > SFTP and choose the export file named for that subsite.
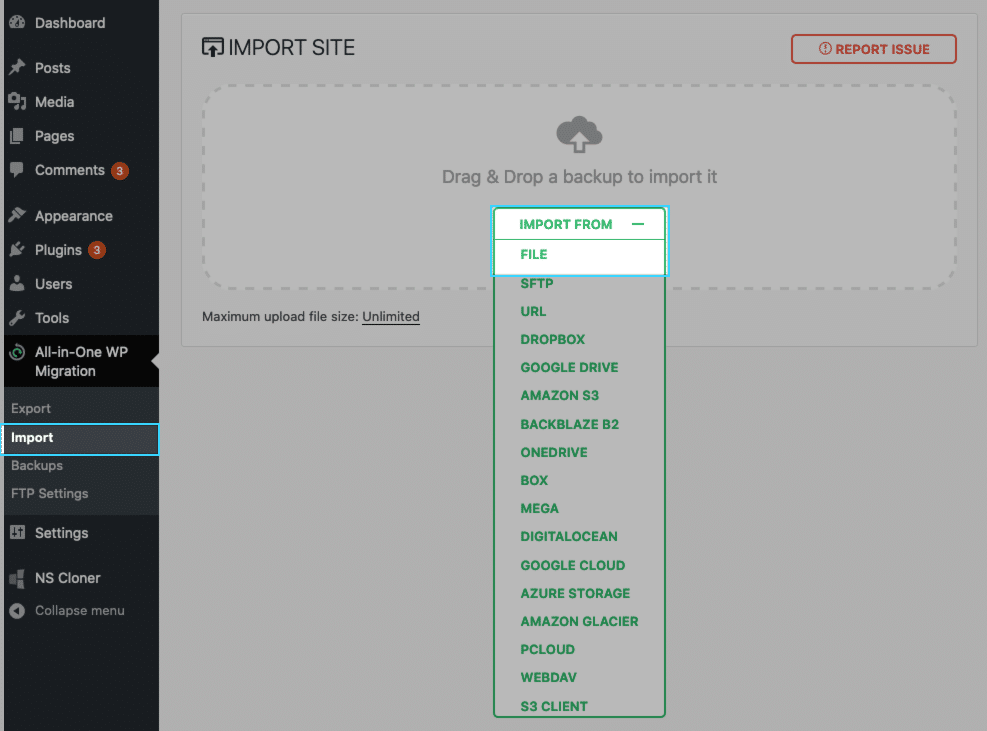
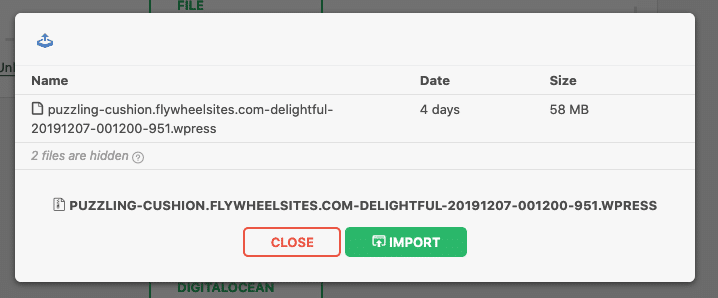
- The import process will run through some checks and begin the import. When the prompt appears to overwrite the existing site, click Proceed.
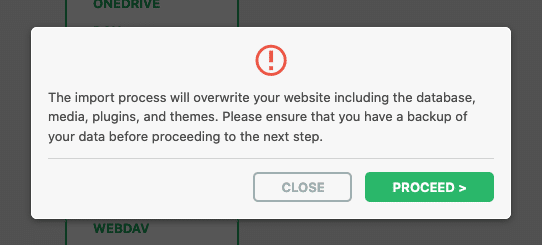
- If the import seems to be running too long, check out this handy help doc from the plugin developer:
What to do if importing is running for too long
If that doesn’t fix the issue and the import freezes (no progress for 30 minutes or more) PHP memory or timeout may need to be increased for the site you are importing to. Just let our support team know and they can help with that, even if it’s just a temporary increase while the import is being done. - When the import completes and you see the “imported successfully” notification, click the Finish button.
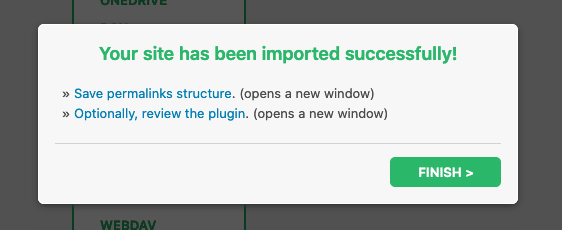
Finishing up
- Now that the import is complete, you’ll need to log back in with your multisite super admin credentials or admin credentials for that subsite.
- Head over to the Plugins page in the dashboard, then deactivate & remove the All-in-one Migration plugins you installed above.
- Be sure to deactivate and remove any multisite-only plugins from the single site too (if applicable).
- If any caching plugins are in use on the site, or if the theme includes caching or static file generation, be sure to clear those and flush the cache in your Flywheel dashboard too.
- Compare the original site to the migrated site.
- Because sites may use various themes and/or page builders, you may need to spend a little time determining if any settings in themes and/or plugins need to be adjusted after the import.
Repeat as required
If you have more than one subsite to extract, repeat the steps above for each site. When doing another extraction from the same Multisite Network, you can skip the installation of the plugins on the Multisite network, since they’ll already be there.
Need help?
If you have any questions our Happiness Engineers are here to help!
Getting Started
New to Flywheel? Start here, we've got all the information you'll need to get started and launch your first site!
View all
Account Management
Learn all about managing your Flywheel user account, Teams and integrations.
View all
Features
Flywheel hosting plans include a ton of great features. Learn about how to get a free SSL certificate, set up a staging site, and more!
View all
Platform Info
All the server and setting info you'll need to help you get the most out of your Flywheel hosting plan!
View all
Site Management
Tips and tricks for managing your sites on Flywheel, including going live, troubleshooting issues and migrating or cloning sites.
View all
Growth Suite
Learn more about Growth Suite, our all-in-one solution for freelancers and agencies to grow more quickly and predictably.
Getting started with Growth Suite
Growth Suite: What are invoice statuses?
Growth Suite: What do client emails look like?

Managed Plugin Updates
Learn more about Managed Plugin Updates, and how you can keep your sites up to date, and extra safe.
-
Restoring Plugin and Theme Management on Flywheel
-
Managed Plugin Updates: Database upgrades
-
Managed Plugin Updates: Pause plugin updates

Local
View the Local help docs
Looking for a logo?
We can help! Check out our Brand Resources page for links to all of our brand assets.
Brand Resources All help articles
All help articles