Clear your theme/plugin cache
If your site is not showing recent changes or if you are having trouble with old URLs sticking around, there is a good chance that there is a theme or plugin cache holding on to old content. This can happen even with Development Mode on, and even if you’ve flushed Flywheel and your browser’s cache.
Page/site builder themes and plugins create and manage CSS/JS files that are often cached hard and the setting to clear these out isn’t readily apparent. Below is a list of the page/site builder themes and plugins we’ve come across and where to find their cache clearing buttons (hint: usually in the theme or plugin options).
This is not an exhaustive list. If your theme or plugin is not on this list, let us know via support chat we can take a look and see if we can help you figure out what is causing the issue!
Note
You will most likely need to flush any caching plugins (if you are using one) and server cache again after clearing your Theme/Plugin cache. You can find a walkthrough of flushing the server cache here.Table of Contents:
Astra
Follow one of these two steps:
- Save Astra’s Customizer Settings
- Activate/Deactivate all modules from the Astra Options page
Refer to this resource for step-by-step instructions: How to Clear Astra’s Cache?
Avada/Fusion builder
On your WP-Admin dashboard sidebar, go to: Avada > Options > Performance and scroll down to the Dynamic CSS & JS section. From there, click the Reset Avada Caches button.
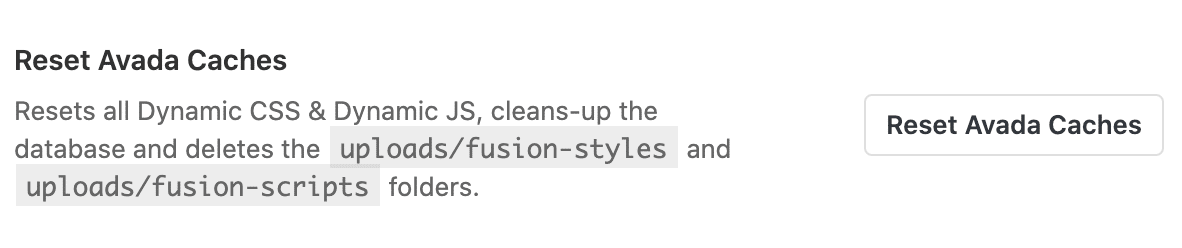
Some older versions of the plugin locate this button in a different menu. Go to: Avada > Theme Options > Advanced > Dynamic CSS & JS > and click the Reset Fusion Caches button.
Reference: https://theme-fusion.com/documentation/avada/special-features/css-compiler
Beaver Builder
In your WP-Admin dashboard, head to Settings > Beaver Builder, then click Tools, and click the “Clear Cache” button.
Reference: Beaver Builder FAQ
BeTheme
BeTheme includes a built-in page builder that stores URLs in some odd way; not in the database. The theme developer had to make a special plugin for updating URLs:
Muffin Content Builder Migrate Tool 3.0
So, if you’re using that theme and are having trouble with URLs, that tool is our best recommendation, but you should probably double-check with the theme developer to make sure that’s still what they recommend and use.
Cornerstone
Copy the following URL and paste it behind your site URL in your browser’s address bar: /wp-admin/admin.php?page=cornerstone-settings
Once you have done that, click on the “Clear Style Cache” button.

Divi
In your WP-Admin dashboard go to: Settings > Divi > Theme Options > Builder > Advanced, and click the “Clear” button next to Static CSS File Generation.

Elementor
Elementor is a builder plugin, but it has built-in caching like some themes. To regenerate the CSS, in your WP-Admin dashboard go to: Elementor > Tools > and click the “Regenerate CSS” button.
Elementor also has a Replace URL tool (Elementor > Tools > Replace URL) that may need to be used after changing a domain (e.g. after a migration to a temp domain) or when switching from HTTP to HTTPS (or vice versa).

References:
I Changed the URL of my Website and Elementor Doesn’t Work Anymore
My Changes don’t Appear Online
Enfold
To clear the Enfold theme cache, go Enfold Theme Options > Performance, disable “Merging and Compression” for CSS and JS files, then re-enable again.
References: Enfold Docs – How to Clear the Cache
Extra
In your WP-Admin dashboard go to: Extra > Theme Options and scroll down to the Minify And Combine Javascript Files and Minify And Combine CSS Files options. Disable each of those and click Save Changes. Then, re-enable each of those and click Save Changes once more.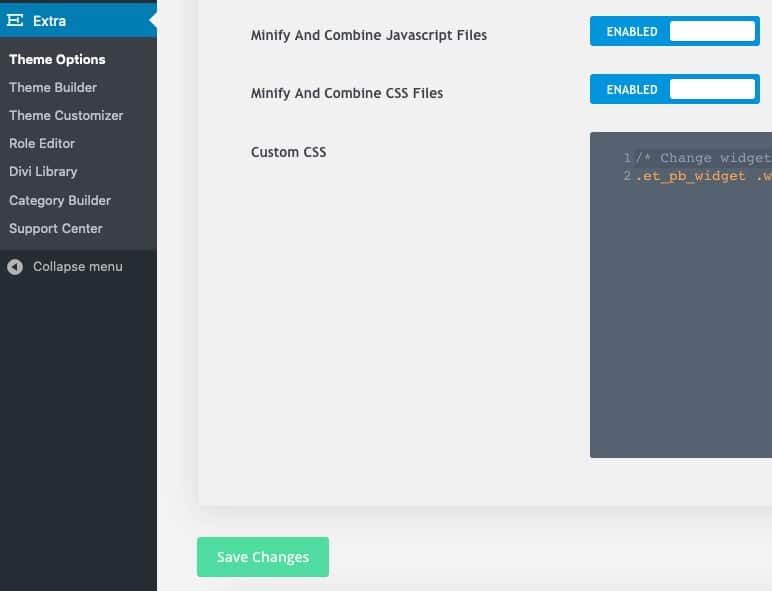
Jupiter
From your WP-Admin dashboard, go to Jupiter > Theme Options > Advanced > Speed Optimizations and toggle Minify Theme Javascript File and Minify Theme Styles Files off and click Save Settings. Toggle Minify back on for both and click Save Settings again.
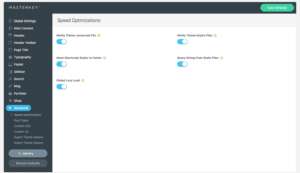
Reference: Jupiter Speed Optimization
Kallyas
On your WP-Admin dashboard, head to the sidebar and navigate to Kallyas Theme Dashboard > Advanced Options, then click Clear Kallyas Cache.
Reference: How to clear pagebuilder cache
OptimizePress
OptimizePress uses something called LiveEditor, and that page content is encoded, so a database search and replace won’t do the trick for this one. Fortunately, they’ve got an OptimizePress Helper Tool that their customers can install and use to make that change. You can find more info on this tool here or just download it here.
Reference: Update URL After Moving Domain
Oxygen
- In wp-admin, go to Oxygen > Settings > Security, make sure the “Check Oxygen’s shortcodes for a valid signature before executing” checkbox is checked. If it’s not, check it and then click Save Changes.
- Click the “Sign All Shortcodes” link just below the Save Changes button.
- Check the “I have made a complete backup of my site” box, check the boxes for each post type, and click the Start shortcodes signing process button.
- Once the re-signing of the shortcodes completes, click on the CSS Cache tab and make sure “Enable CSS Caching” checkbox is checked. If it isn’t, check it and then click Save Changes.
- Click the Regenerate button under “Regenerate CSS Cache.”
- Once that completes, clear the FlyCache in Flywheel admin.
ProPhoto
In your WP-Admin dashboard, go to ProPhoto > Settings > Site Settings > Misc and click the “Purge page cache” button
Slider Revolution (aka RevSlider)
Sometimes Slider Revolution hangs onto an old URL despite your (and our) best search/replace efforts.
So you may need flush the cache through the plugin following these steps: WP admin > Slider Revolution > Overview > Globals (top of page, icon) > Click Clear Cache button.
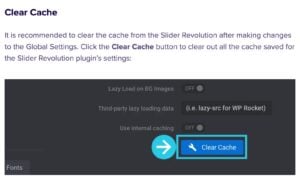
This is a screenshot from this help guide by Slider Revolution, check out that doc for more information.
Smart Slider
From your WP-Admin dashboard, go to Smart Slider > Settings > Cache > and click the “Clear Cache” button.
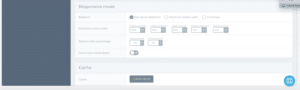
Reference: Global settings – Cache
WPML
From your WP-Admin dashboard, go to WPML > Support > Troubleshooting > and click the “Clear the cache in WPML” button.
Reference: WPML Cache Clear
Need help?
If you have any questions our Happiness Engineers are here to help!
Getting Started
New to Flywheel? Start here, we've got all the information you'll need to get started and launch your first site!
View all
Account Management
Learn all about managing your Flywheel user account, Teams and integrations.
View all
Features
Flywheel hosting plans include a ton of great features. Learn about how to get a free SSL certificate, set up a staging site, and more!
View all
Platform Info
All the server and setting info you'll need to help you get the most out of your Flywheel hosting plan!
View all
Site Management
Tips and tricks for managing your sites on Flywheel, including going live, troubleshooting issues and migrating or cloning sites.
View all
Growth Suite
Learn more about Growth Suite, our all-in-one solution for freelancers and agencies to grow more quickly and predictably.
Getting started with Growth Suite
Growth Suite: What are invoice statuses?
Growth Suite: What do client emails look like?

Managed Plugin Updates
Learn more about Managed Plugin Updates, and how you can keep your sites up to date, and extra safe.
-
Restoring Plugin and Theme Management on Flywheel
-
Managed Plugin Updates: Database upgrades
-
Managed Plugin Updates: Pause plugin updates

Local
View the Local help docs
Looking for a logo?
We can help! Check out our Brand Resources page for links to all of our brand assets.
Brand Resources All help articles
All help articles
