Privacy Mode on Flywheel
Privacy Mode is a way to password protect, or restrict access to, your website. When it’s enabled, visitors are presented with a login pop-up prompt when they attempt to view any page on your site. And if you’ve given them the username and password, they’ll be able to log in and view the entire site.
Table of Contents:
What’s Privacy Mode for?
Here at Flywheel, we use Privacy Mode to password protect all demo sites. Demo sites allow you to set up sample websites free for up to 14 days. Then when you’re ready to go live, you can purchase a subscription and disable Privacy Mode.
Privacy Mode is also useful if you’re still creating the site, or you’re making changes to it, and you don’t want anyone to see it yet. Additionally, it prevents Google from crawling the site before it goes live which prevents any issues with your SEO score.
Enable or Disable Privacy Mode
Enabling or disabling Privacy Mode in Flywheel is super easy. First, log into your Flywheel dashboard and click on the site you want to enable or disable Privacy Mode on.
Now go to the Overview tab. If Privacy Mode is currently enabled on your site, you’ll see a notice at the top of the screen. You can click the link in that notice to be automatically directed to the Privacy Mode section.
Or you can simply scroll down to the Privacy Mode section located on the right side of the screen.
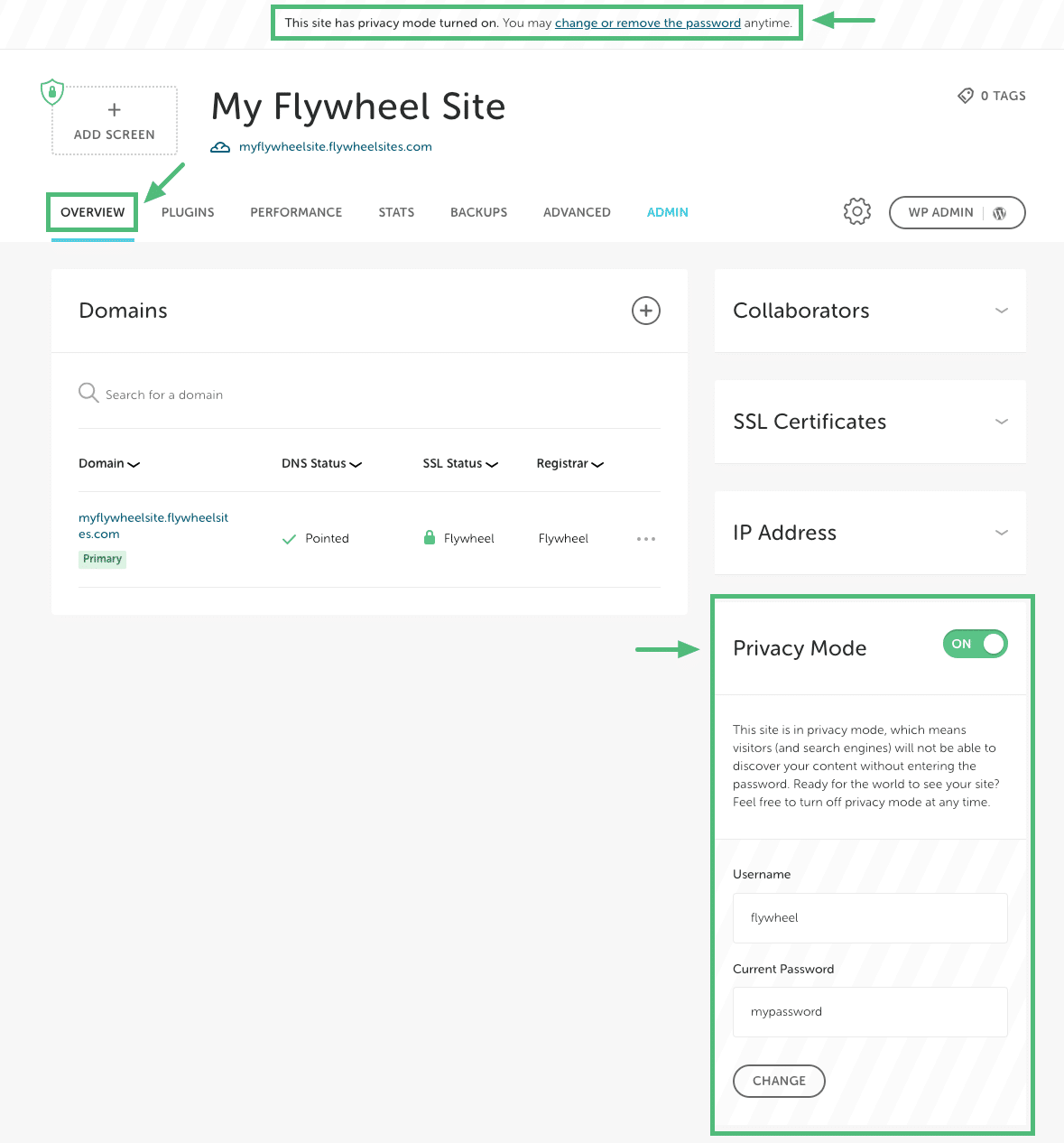
In the box, you can toggle Privacy Mode ON or OFF. You can also change the username or password for the site.
Warning
The password for the site is shown in plain text. We suggest that you refrain from using your personal password here. The password you choose is what you will share with others to grant them access to the site.Remember, you won’t be able to turn off Privacy Mode until the site is paid for. But after that, you can toggle it whenever you’d like.
Please note: If you see a “Heads up!” banner in the Privacy Mode section (as shown in the image below) indicating that we’ve forced Privacy Mode, there’s likely an issue with the site that requires your attention. Please reach out to support for assistance.
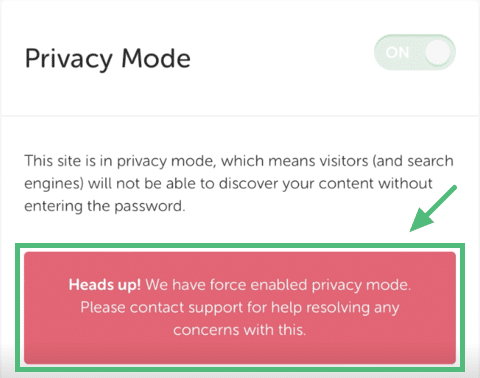
Viewing sites that have Privacy Mode enabled
When a user visits a site on Flywheel that has Privacy Mode enabled, they’ll be presented with a login pop-up prompt.
The message and styling of this pop-up prompt may vary by browser, but it functions the same. Visitors only need to type in the username and password you’ve provided to them and click the button to view the website.
For example:
Chrome:
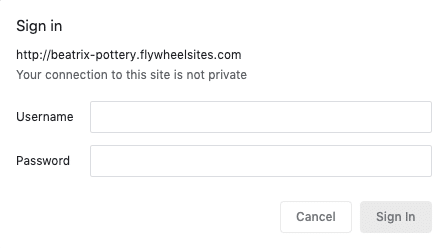
Firefox:
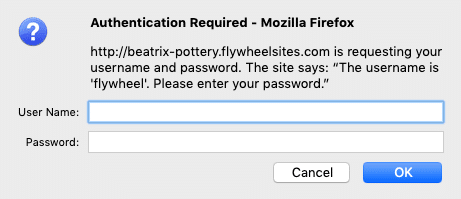
Safari:
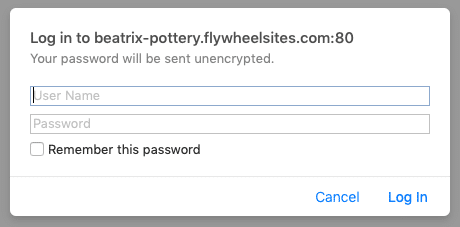
Need help?
If you have any questions our Happiness Engineers are here to help!
Getting Started
New to Flywheel? Start here, we've got all the information you'll need to get started and launch your first site!
View all
Account Management
Learn all about managing your Flywheel user account, Teams and integrations.
View all
Features
Flywheel hosting plans include a ton of great features. Learn about how to get a free SSL certificate, set up a staging site, and more!
View all
Platform Info
All the server and setting info you'll need to help you get the most out of your Flywheel hosting plan!
View all
Site Management
Tips and tricks for managing your sites on Flywheel, including going live, troubleshooting issues and migrating or cloning sites.
View all
Growth Suite
Learn more about Growth Suite, our all-in-one solution for freelancers and agencies to grow more quickly and predictably.
Getting started with Growth Suite
Growth Suite: What are invoice statuses?
Growth Suite: What do client emails look like?

Managed Plugin Updates
Learn more about Managed Plugin Updates, and how you can keep your sites up to date, and extra safe.
-
Restoring Plugin and Theme Management on Flywheel
-
Managed Plugin Updates: Database upgrades
-
Managed Plugin Updates: Pause plugin updates

Local
View the Local help docs
Looking for a logo?
We can help! Check out our Brand Resources page for links to all of our brand assets.
Brand Resources All help articles
All help articles