WordPress core updates on Flywheel
By default, Flywheel automatically updates customer live sites and staging sites to the latest version of the WordPress® core – although you may opt out of major version updates.1
Table of Contents:
Updates schedule
Maintaining a current and up-to-date core is one of the most important things you can do to keep your site free from malicious activity and malware, and Flywheel has you covered!
FLYWHEEL UPDATES THE WORDPRESS CORE ON THE FOLLOWING SCHEDULE:
| Security release updates (e.g. 4.7 to 4.7.1) are automatically started within 24-72 hours of release and are installed as soon as possible. |
In the case of a security release, we install the release as soon as possible due to the often-critical nature of the fixes. You will receive an email when this update is complete. Again, due to the critical nature, we cannot defer these installations or allow you to remain on the previous version.
| Major releases are automatically upgraded within two weeks after release. Users have the option to upgrade themselves anytime after the official release. |
Major WordPress releases are rolled out roughly two weeks after their official release. As these are typically much more invasive and often involve breaking changes. We want to be sure to give users plenty of time to test and try out this version to ensure that it works.
How it works
Because Flywheel handles updates for you, you cannot run updates from within the WordPress backend like you might on other hosts or on a local setup. Instead, you can check to see if you’re running the most recent version of WordPress by going to the “Advanced” tab for your site in the Flywheel dashboard: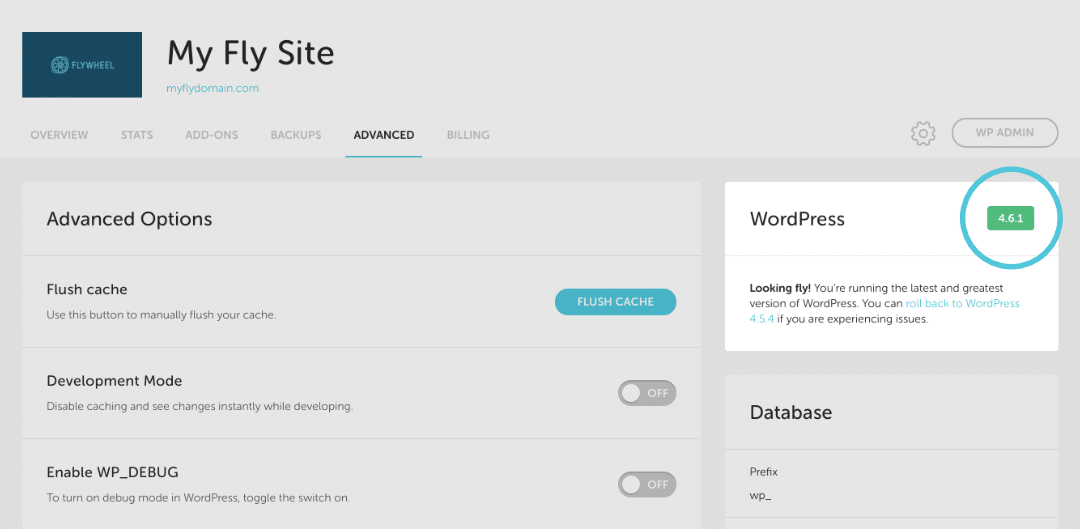 You’ll know you’re good to go if you see the version in green.
You’ll know you’re good to go if you see the version in green.
When an updated version is available, we will send an email to let you know, and will also let you know on what date your site will be updated automatically.
If you’d like to manually upgrade your site during this period, you may do so by visiting the “Advanced” tab for your site in the Flywheel control panel: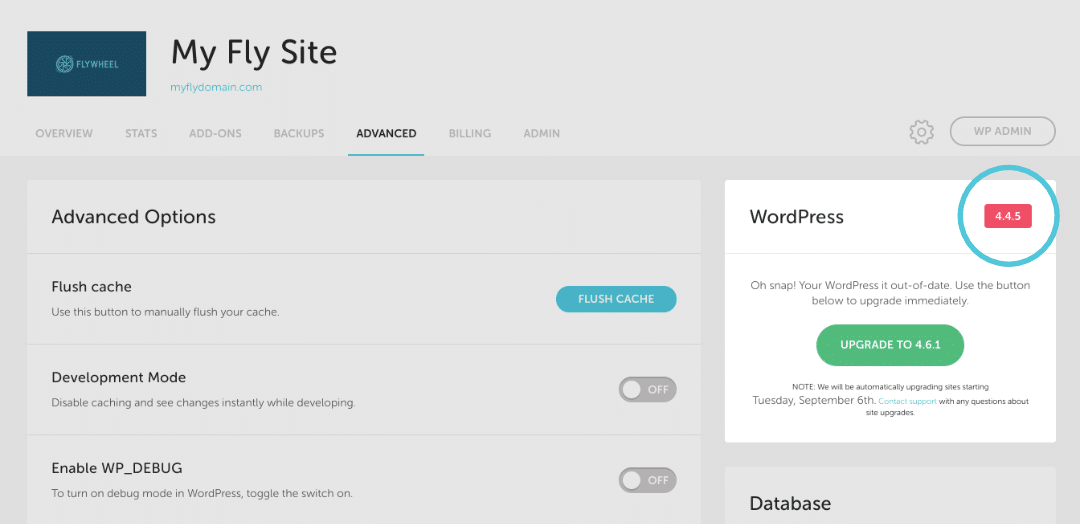 Click the “Upgrade” button and your site will be queued for upgrade. This process typically takes a few minutes, during which time your site may be unavailable.
Click the “Upgrade” button and your site will be queued for upgrade. This process typically takes a few minutes, during which time your site may be unavailable.
Opt out
Note
It is always advisable to make updates as soon as possible. Older versions of WordPress—as well as older versions of themes and plugins—are more vulnerable to malware, and may suffer in performance and functionality.If you would rather make major version changes on a site manually, just head to the “advanced” tab of the site’s Flywheel dashboard. Hover over the ellipsis icon next to the WordPress version number, and a dropdown menu will appear. Select “Manage Updates” from that menu:
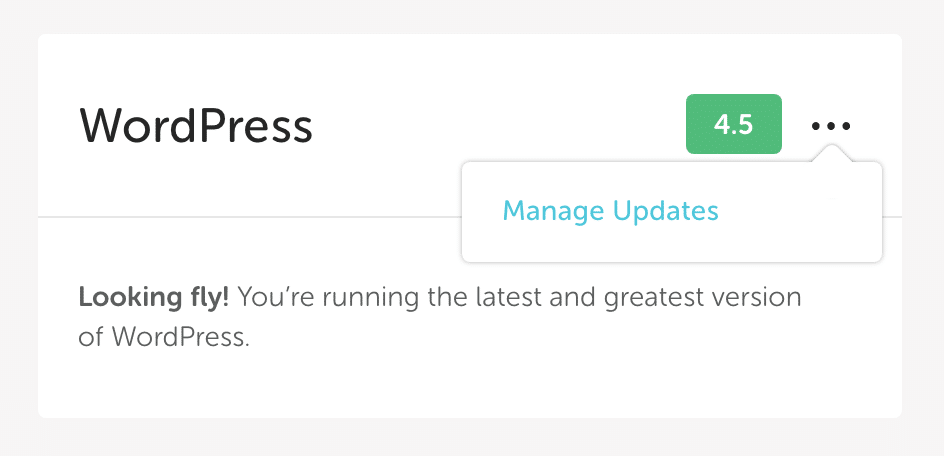
From here, you can choose to continue allowing Flywheel to make all WordPress core version updates on the site as soon after they become available (the default setting); or to opt out of major version releases and only have Flywheel automatically update the site when minor upgrades are available, by selecting “Minor updates only.”
Just click the “Submit” button once you’ve made your selection.
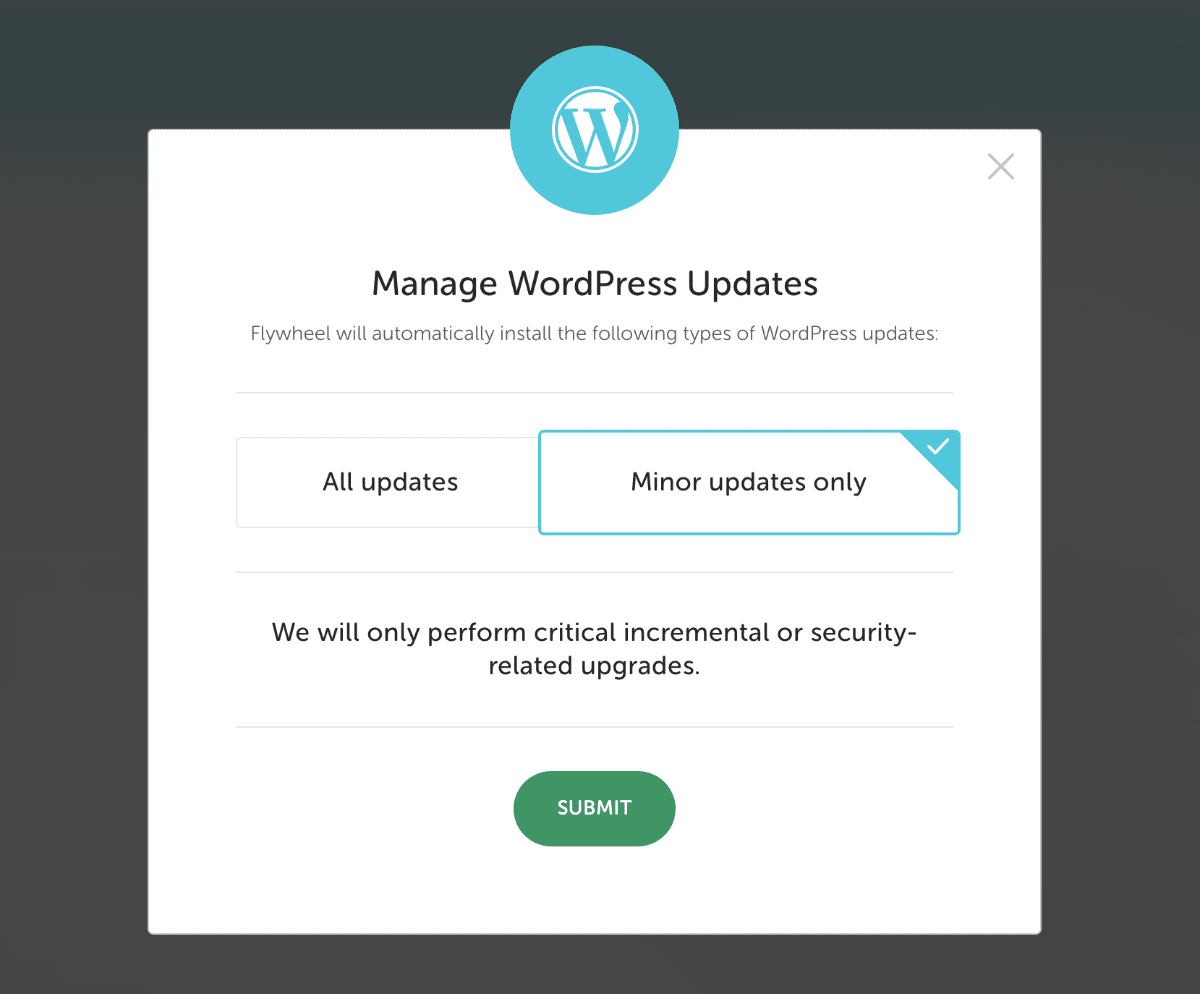
Any site with major updates disabled will be left out of batch WordPress major core version updates, and will remain on its current major version, only receiving security updates.
Note
Disabling major updates is not necessarily permanent. Sooner or later, any old WordPress version will eventually be deprecated, either by WordPress.org or by Flywheel. At that point, sites still on that major version will be updated regardless of this setting for the sake of security and performance. This setting will delay that upgrade by anywhere from weeks to years, but in keeping with WordPress best practice, we won’t leave sites on old versions forever.Opt back in
If you’ve chosen to opt out of major version releases for a site, you’ll see a message in the “advanced” tab of the site’s Flywheel dashboard saying “Major updates disabled”:
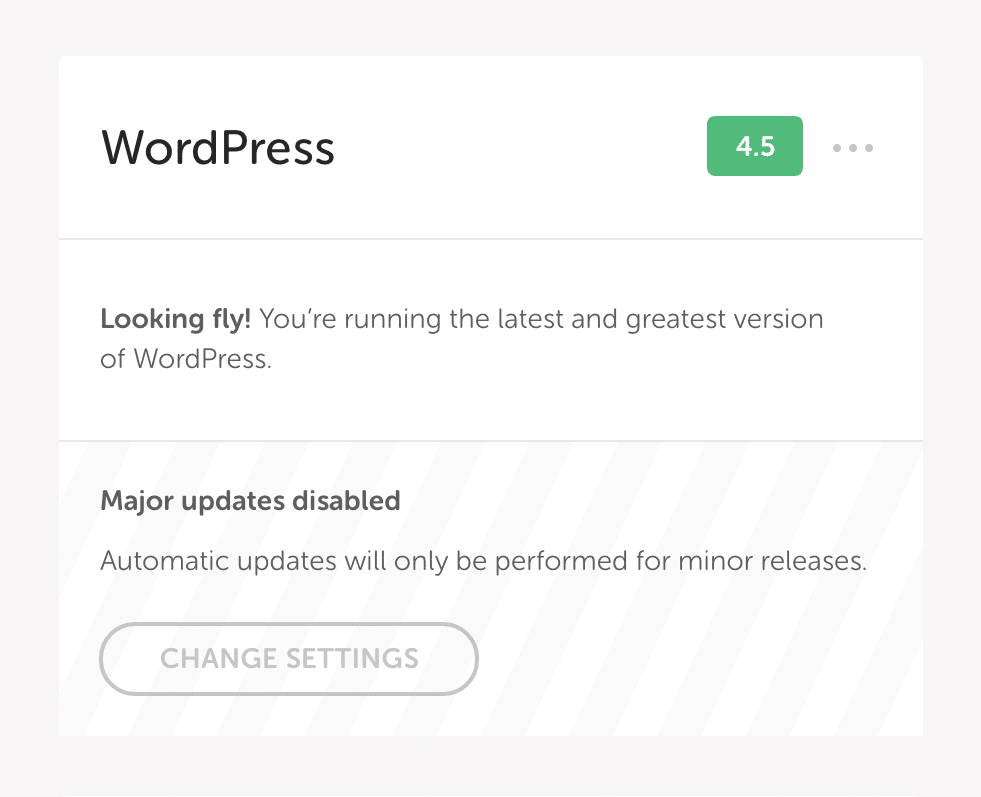
Clicking the “Change Settings” button here will allow you to change back to All Updates.
Need help?
If you have any questions our Happiness Engineers are here to help!
Getting Started
New to Flywheel? Start here, we've got all the information you'll need to get started and launch your first site!
View all
Account Management
Learn all about managing your Flywheel user account, Teams and integrations.
View all
Features
Flywheel hosting plans include a ton of great features. Learn about how to get a free SSL certificate, set up a staging site, and more!
View all
Platform Info
All the server and setting info you'll need to help you get the most out of your Flywheel hosting plan!
View all
Site Management
Tips and tricks for managing your sites on Flywheel, including going live, troubleshooting issues and migrating or cloning sites.
View all
Growth Suite
Learn more about Growth Suite, our all-in-one solution for freelancers and agencies to grow more quickly and predictably.
Getting started with Growth Suite
Growth Suite: What are invoice statuses?
Growth Suite: What do client emails look like?

Managed Plugin Updates
Learn more about Managed Plugin Updates, and how you can keep your sites up to date, and extra safe.
-
Restoring Plugin and Theme Management on Flywheel
-
Managed Plugin Updates: Database upgrades
-
Managed Plugin Updates: Pause plugin updates

Local
View the Local help docs
Looking for a logo?
We can help! Check out our Brand Resources page for links to all of our brand assets.
Brand Resources All help articles
All help articles