Import a database via WP-CLI
There may be certain occasions that require you to manually upload your site via WordPress® Command Line (a.k.a. WP-CLI). For example, if you are uploading a site larger than 50MB, restoring a site manually, or migrating an existing site to our platform.1
WP-CLI is available via SSH for all sites hosted on our Flywheel Cloud Platform.
Note
If you have not set up SSH access you will need to follow this guide before you can import a database.Table of Contents:
Import a database via WP-CLI
- To start, it’s a good practice to always create a backup before touching anything database-related. You never know when you may need to restore something.
- Next, upload the database (.sql file) you’re wanting to import to the site’s root directory via SFTP. Follow this help doc for information on SFTP.
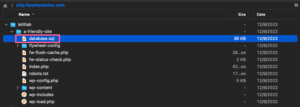
- Connect to the site via SSH.
ssh ssh.getflywheel.com
Then select a site by number to connect to it. - Before we import the new database, we’ll want to ensure we are working from a blank slate to avoid any data duplication. Run the following command to reset the database.
wp db reset --yes - Import the new database (replace database.sql in the command below with the name of the file you imported in step 2)
wp db import database.sql - For security reasons, once the database has been imported, it’s always a good idea to remove the database file from the site’s root directory. We can do this via CLI with following command (again replace database.sql with the name of your database file from steps 2 & 5)
rm database.sql
Update the database prefix
It may be necessary to update the database prefix. If so, your site’s prefix can be configured from the Advanced tab of the site’s Flywheel dashboard. You’ll find the option to Manage Database on the Database card.
- To confirm your database’s actual prefix, click Manage Database from your site’s Advanced tab on the Flywheel Dashboard.
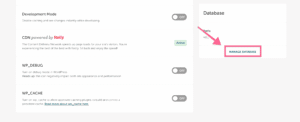
- Enter “users” into the search bar. This will bring up the users table, which is a trustworthy indicator of the database’s prefix.
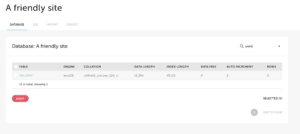
- The database prefix is an identical string of characters at the beginning of every single table name in your database. The default is
wp_but frequently varies. Prefixes almost always end with an underscore. In this example, the database prefix iswp_. - If the prefix value on your site’s Database card differs, you can update it.
- 3 dots will appear when you hover next to the database prefix on the Database card of the Advanced tab. If you continue to hover a drop-down with the option to Change the prefix will appear.
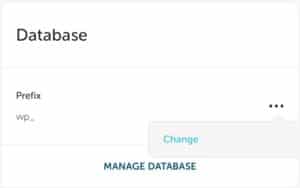
- Enter the database’s correct prefix and click Change Prefix to save.
Search & Replace
Depending on how the original site was built and how it stores data in the database, this step may not be necessary. Often, the domain which was being used to build the original site imported will remain in the database. You can easily adjust the URLs within the database via CLI. To update any URLs via WP-CLI, you can run the commands listed below.
- As always, before updating anything in the database, it’s always best to take a backup in case you need to revert your changes.
- First, it’s best to do a dry run. This shows how many changes are to be made without actually making them. This gives you a chance to make any adjustments to the command before actually running it if something’s not quite right like the number of URLs or tables impacted.
wp search-replace '//domainyouwishtoreplace.com' '//domainyouwanttoreplacewith.com' --all-tables --skip-columns=guid --dry-runNote
The--skip-columns=guidflag excludes the GUID column. That column contains the unique value that things like RSS readers use for each post, to mark them as read/unread, and things like that, so you don’t want to update it – even when the site’s domain changes.
- To run the search and replace for real, you can remove the
--dry-runtag.wp search-replace '//domainyouwishtoreplace.com' '//domainyouwanttoreplacewith.com' --all-tables --skip-columns=guid

Note
To avoid updating any email addresses within the database, it’s super important that the URLs you input in the command begin with a slash or a protocol (http://, https://, // or just /)
If your site is using a theme or page builder, after these steps, you may also need to clear the theme or page builder’s cache in order to see the adjustments on the front end of the site. Here’s a handy help doc on how to do that.
If you don’t feel comfortable with this, you can also easily run a search-and-replace by using a plugin like Better Search Replace.
Need help?
If you have any questions our Happiness Engineers are here to help!
Getting Started
New to Flywheel? Start here, we've got all the information you'll need to get started and launch your first site!
View all
Account Management
Learn all about managing your Flywheel user account, Teams and integrations.
View all
Features
Flywheel hosting plans include a ton of great features. Learn about how to get a free SSL certificate, set up a staging site, and more!
View all
Platform Info
All the server and setting info you'll need to help you get the most out of your Flywheel hosting plan!
View all
Site Management
Tips and tricks for managing your sites on Flywheel, including going live, troubleshooting issues and migrating or cloning sites.
View all
Growth Suite
Learn more about Growth Suite, our all-in-one solution for freelancers and agencies to grow more quickly and predictably.
Getting started with Growth Suite
Growth Suite: What are invoice statuses?
Growth Suite: What do client emails look like?

Managed Plugin Updates
Learn more about Managed Plugin Updates, and how you can keep your sites up to date, and extra safe.
-
Restoring Plugin and Theme Management on Flywheel
-
Managed Plugin Updates: Database upgrades
-
Managed Plugin Updates: Pause plugin updates

Local
View the Local help docs
Looking for a logo?
We can help! Check out our Brand Resources page for links to all of our brand assets.
Brand Resources All help articles
All help articles