Troubleshoot and fix fatal errors
Maybe you’ve just finished migrating your site to Flywheel, or you’ve added a new plugin or theme – and all of the sudden you’re met with a scary error message like this when you try to view the home page or log into the WordPress® admin area1:

Never fear! In this help article we’ll walk you through a couple of different ways to track down the source of the error and get your site back up and running.
Table of Contents:
If you have access to the WordPress admin email account
WordPress 5.2 introduced PHP error protection which makes resolving these kinds of problems a bit easier than before.
- Check the site administrator’s email for a message like this (subject: ” …Your Site is Experiencing a Technical Issue”):
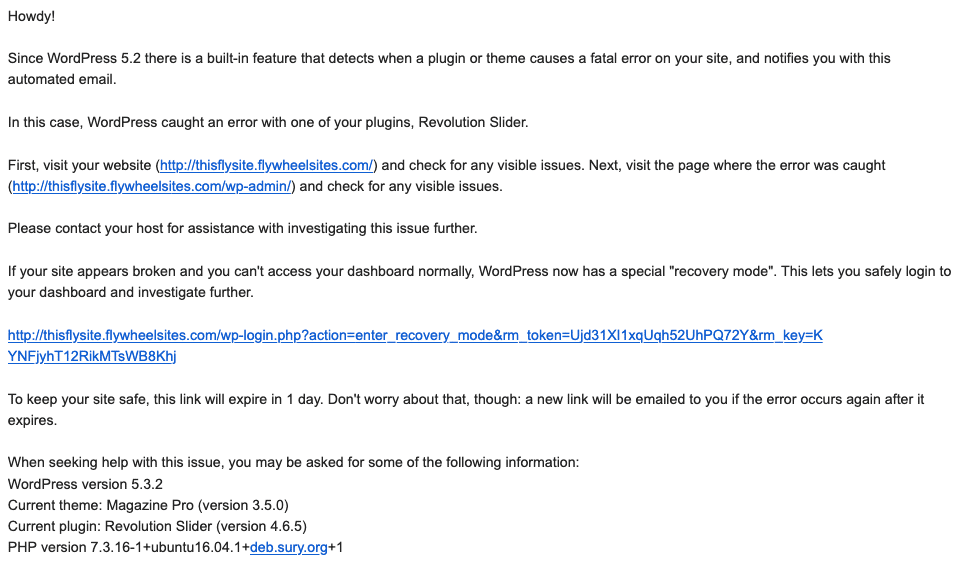
- If you can’t access the WordPress dashboard, put the site in recovery mode with the link provided in the message.
- Then try to log into the WordPress dashboard.
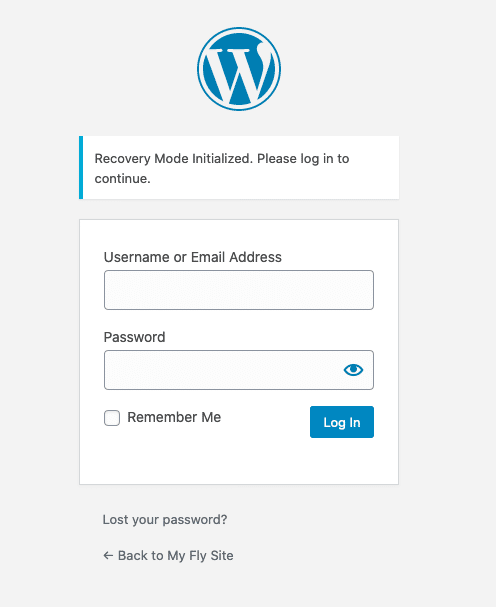
- Look for errors related to plugins or themes, like this one:
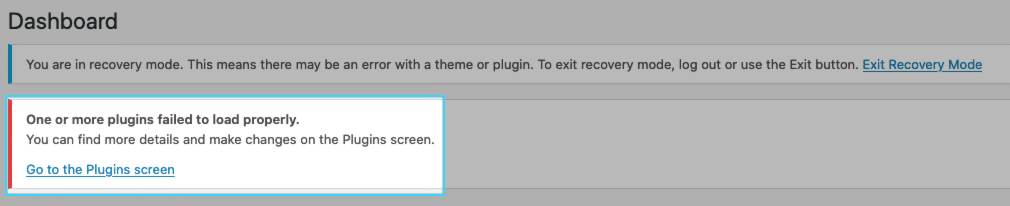
- In this example, head over to Plugins screen to investigate. Turns out Revolution Slider has an error. Clicking the Deactivate link should allow the site to load.
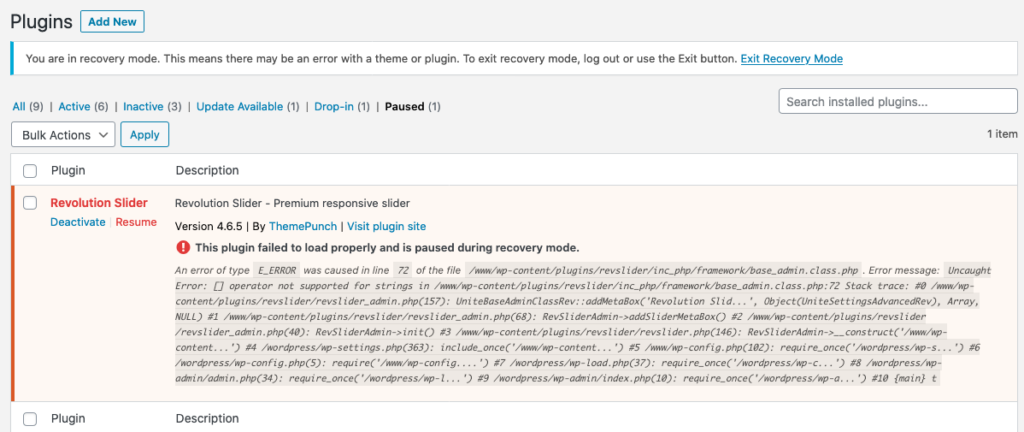
- Once the plugin is deactivated, you can exit recovery mode and test the site again.
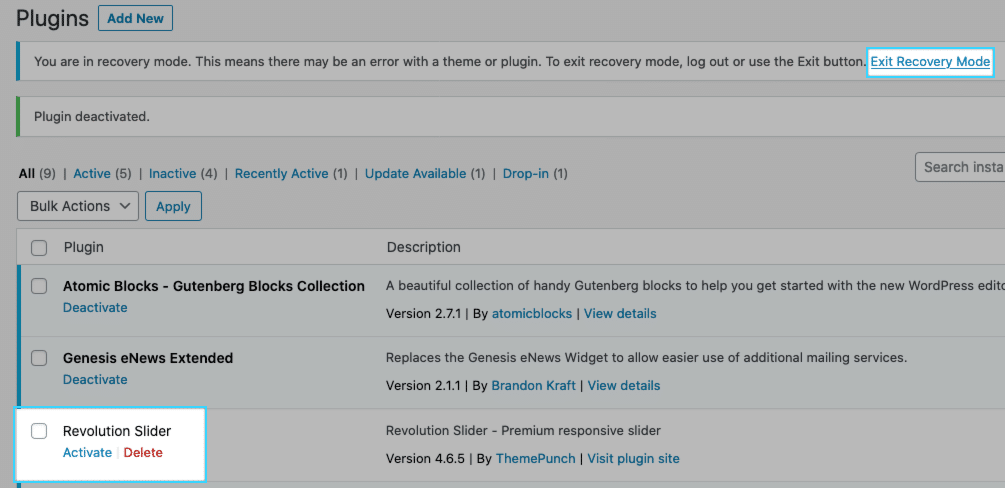
- From here, you’d want to update the plugin to the latest version (if an update is available), or contact the plugin developer for further insight. Reactivating the plugin would result in another fatal error, so it’s best to leave it inactive until more information can be gathered.
If you don’t have access to the WordPress admin email account
Troubleshooting fatal errors through email is slightly less cumbersome, however there are still ways to fix your site.
If your site or WordPress dashboard goes down immediately after activating a plugin or theme, that’s usually going to be the source of the issue. Sometimes the site will display a fatal error when nothing has changed recently, and it can be difficult to determine which plugin or theme is to blame.
This is where WP_DEBUG can come in handy.
- Head over to the Advanced tab for the site in your Flywheel dashboard and turn on WP_DEBUG.
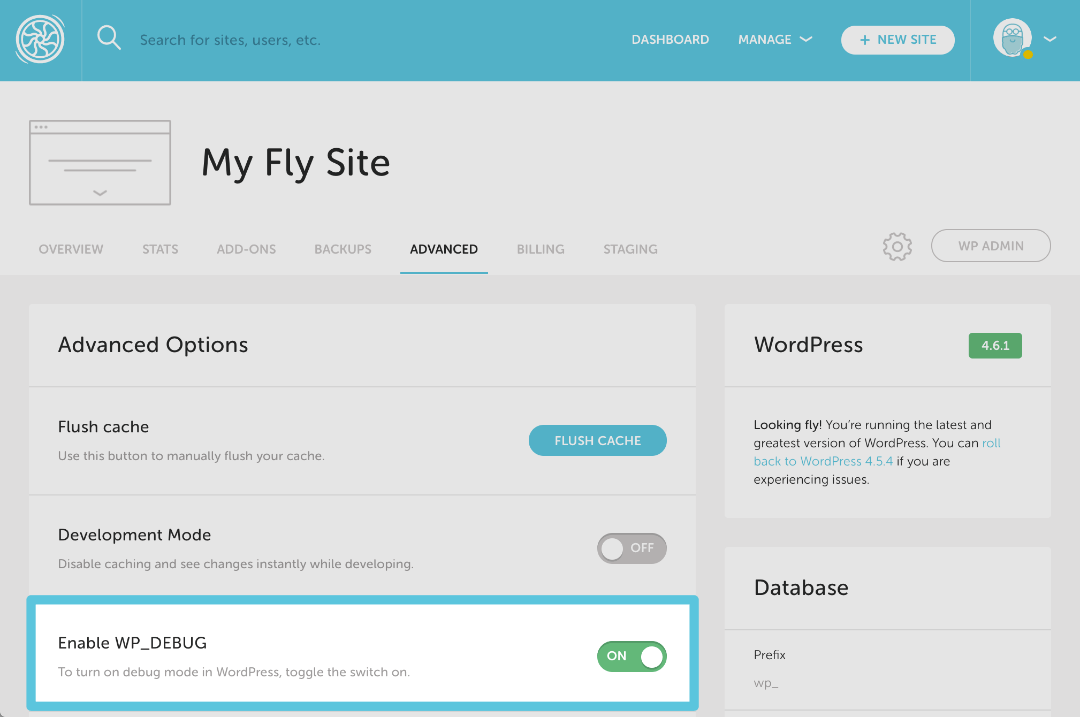
- It takes a couple minutes for this to complete, after which you can head back over to your site and look for any error messages similar to this:
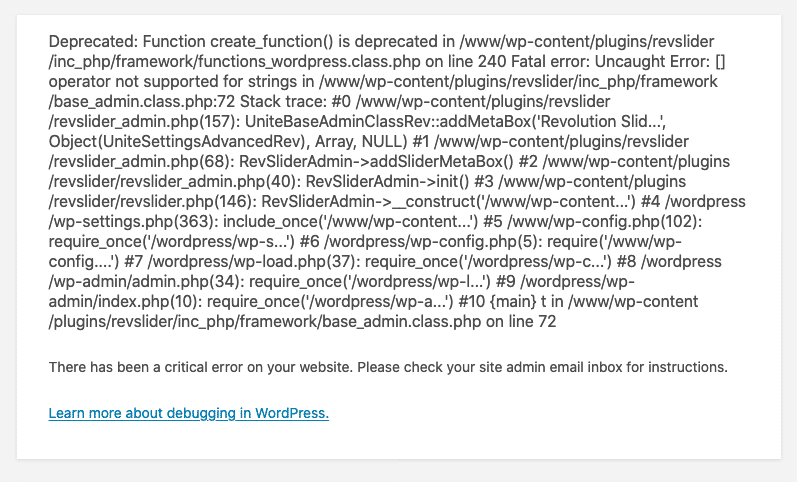
- At first glance, these types of error messages can be a bit intimidating, but once you know what to look for, these messages are quite helpful. The area highlighted below is a “fatal error”. Fatal errors are critical errors, and stop PHP scripts from running/executing, which can prevent sites from loading.
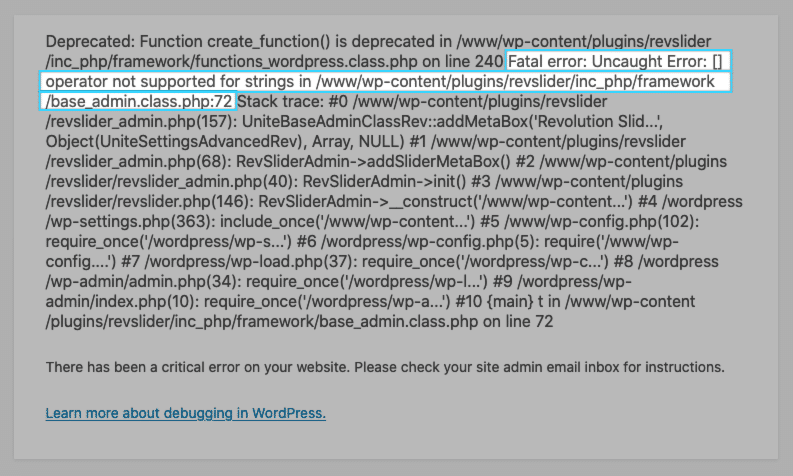
- Within that fatal error message there is a path to a plugin, revealing the plugin that is most likely causing the issue.
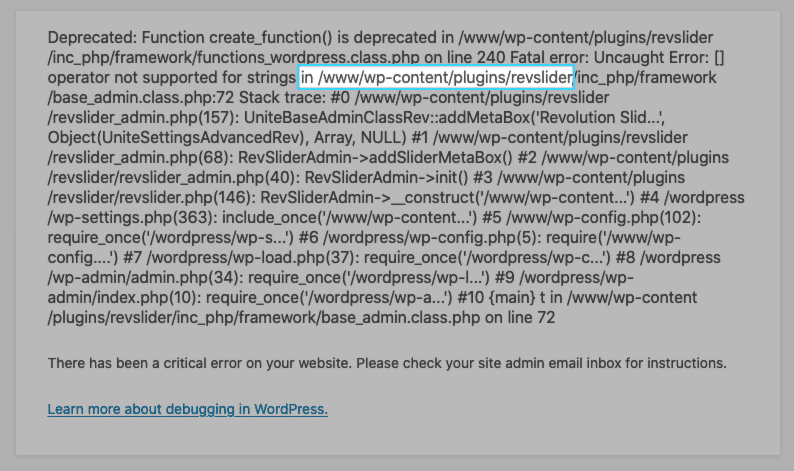
- Normally to deactivate a plugin, you would just log into the WordPress dashboard and deactivate it on the Plugins page. However, due to the error, it’s likely that the WP admin area is inacessible. However, there is a workaround using SFTP access.
- Log into SFTP, then navigate to the wp-content/plugins directory for the site.
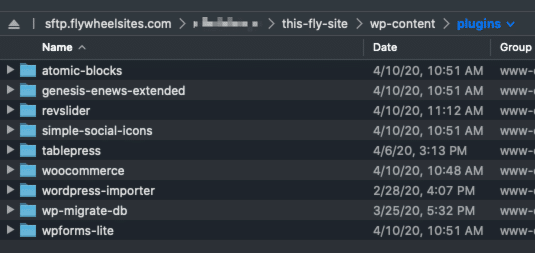
- In this example, the problem plugin is Revslider. So you’d want to right click on the
revsliderdirectory and rename it, for examplerevslider_bk. (In this case “_bk” means “backup” but you can rename this folder to whatever you like.)
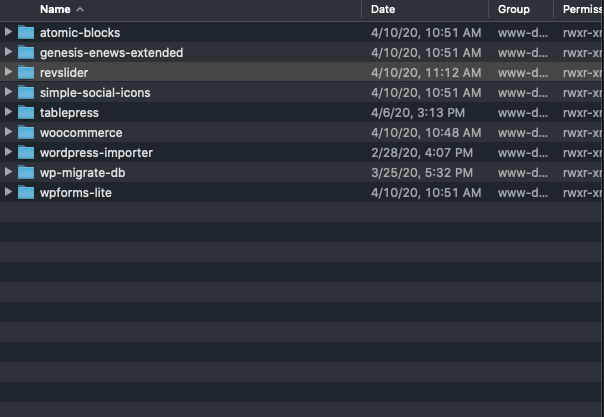
- In your browser, refresh or go back to the wp-admin page and you should now be able to log in!
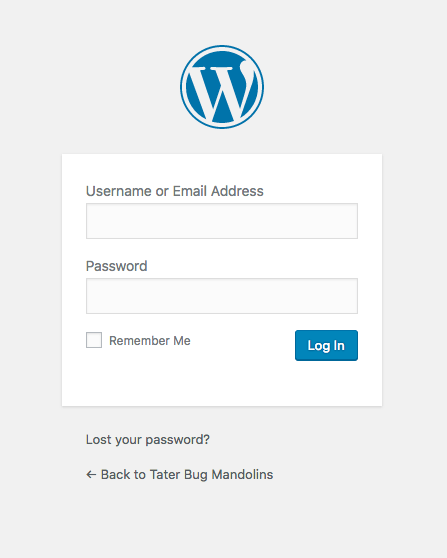
- To get the plugin to work with your site, you’ll need to update the plugin or contact the plugin developer for more information.
Note
If a theme is deactivated using the above method, your site will not have a current active theme, which means the site will not disply. You’ll need to activate another theme via the WordPress admin area.Need help?
If you have any questions our Happiness Engineers are here to help!
Getting Started
New to Flywheel? Start here, we've got all the information you'll need to get started and launch your first site!
View all
Account Management
Learn all about managing your Flywheel user account, Teams and integrations.
View all
Features
Flywheel hosting plans include a ton of great features. Learn about how to get a free SSL certificate, set up a staging site, and more!
View all
Platform Info
All the server and setting info you'll need to help you get the most out of your Flywheel hosting plan!
View all
Site Management
Tips and tricks for managing your sites on Flywheel, including going live, troubleshooting issues and migrating or cloning sites.
View all
Growth Suite
Learn more about Growth Suite, our all-in-one solution for freelancers and agencies to grow more quickly and predictably.
Getting started with Growth Suite
Growth Suite: What are invoice statuses?
Growth Suite: What do client emails look like?

Managed Plugin Updates
Learn more about Managed Plugin Updates, and how you can keep your sites up to date, and extra safe.
-
Restoring Plugin and Theme Management on Flywheel
-
Managed Plugin Updates: Database upgrades
-
Managed Plugin Updates: Pause plugin updates

Local
View the Local help docs
Looking for a logo?
We can help! Check out our Brand Resources page for links to all of our brand assets.
Brand Resources All help articles
All help articles