Import a database to production/staging site
Flywheel’s Database Manager allows you to import a single WordPress database in .sql format to your production or staging site. Learn more about Database Manager.
This guide will walk you through the import process as well as provide some post-import tips to help ensure your new database plays nicely with your WordPress install.
Table of Contents:
How to import a database to production
- We suggest making a new backup before making any database changes to your production site.
- From the Sites page, click on the appropriate site.
- Navigate to the site’s Advanced tab.
- On the Database card in the right sidebar, click the Manage Database button to open Flywheel’s Database Manager.
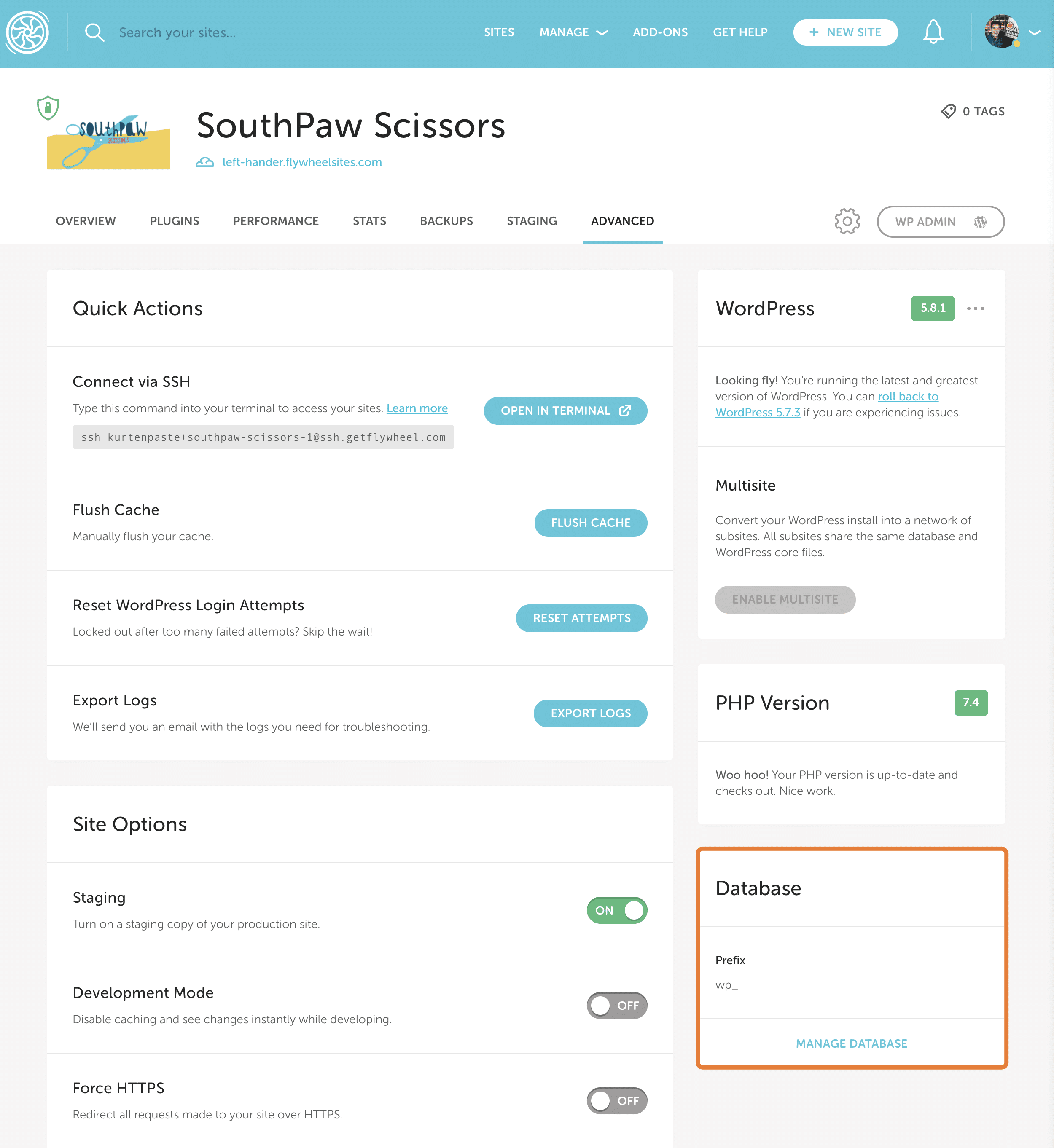
- Select the Import tab.
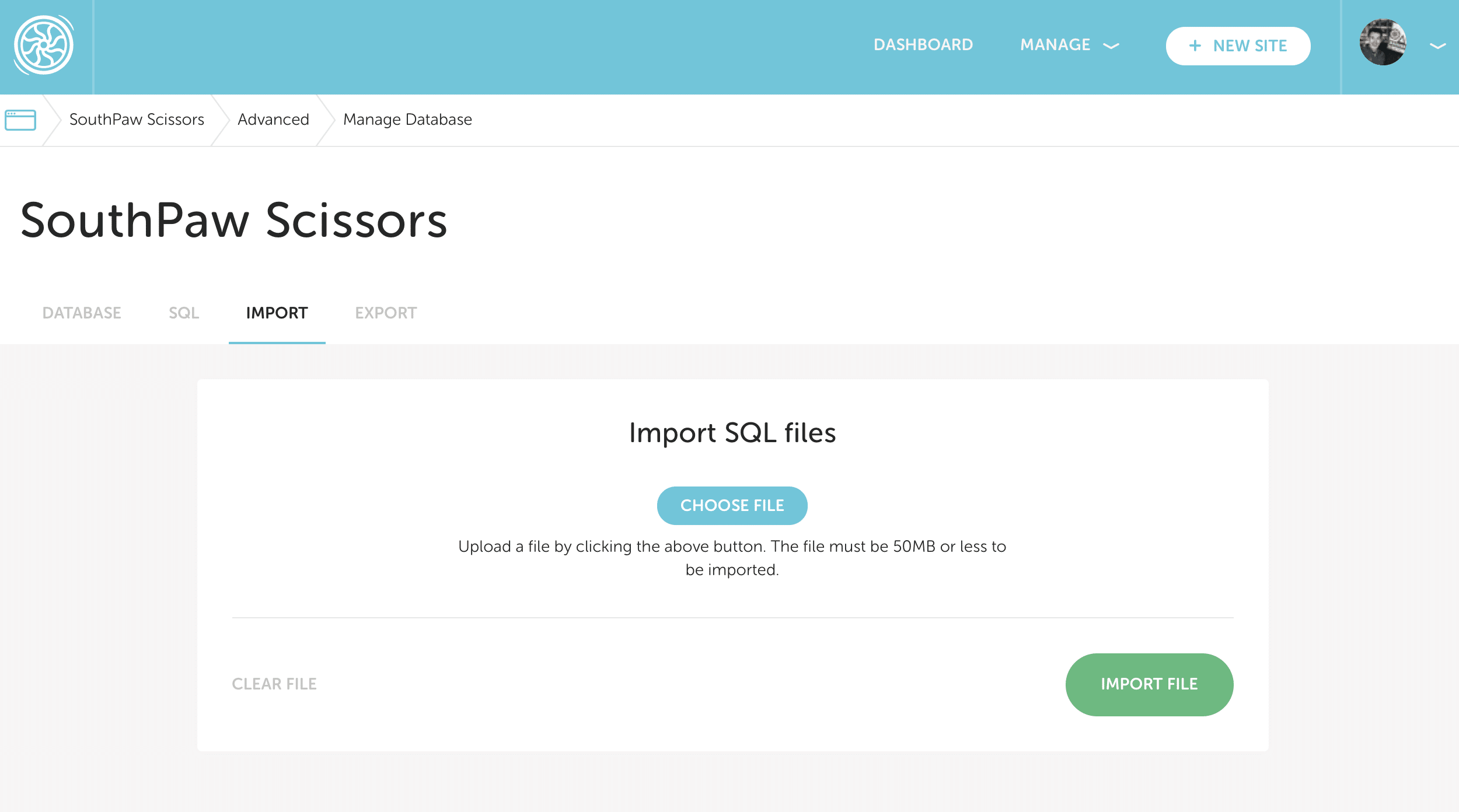
- Click Choose File and browse your computer for the database file (must be
.sqlformat and 50mb or less). - Click the Import File to upload the database to your production site.
- If necessary, update the database prefix on Flywheel for your production site.
- If necessary, update domains and links to the primary domain.
How to import a database to staging
- Flywheel doesn’t offer backups for staging sites at this time, but if you’re concerned about losing data, we suggest backing up your staging database using a plugin such as WP Migrate.
- From the Sites page, click on the appropriate site.
- Navigate to the site’s Staging tab. (If you don’t see it, make sure staging is enabled.)
- On the Database card in the right sidebar, click the Manage Database button to open Flywheel’s Database Manager.
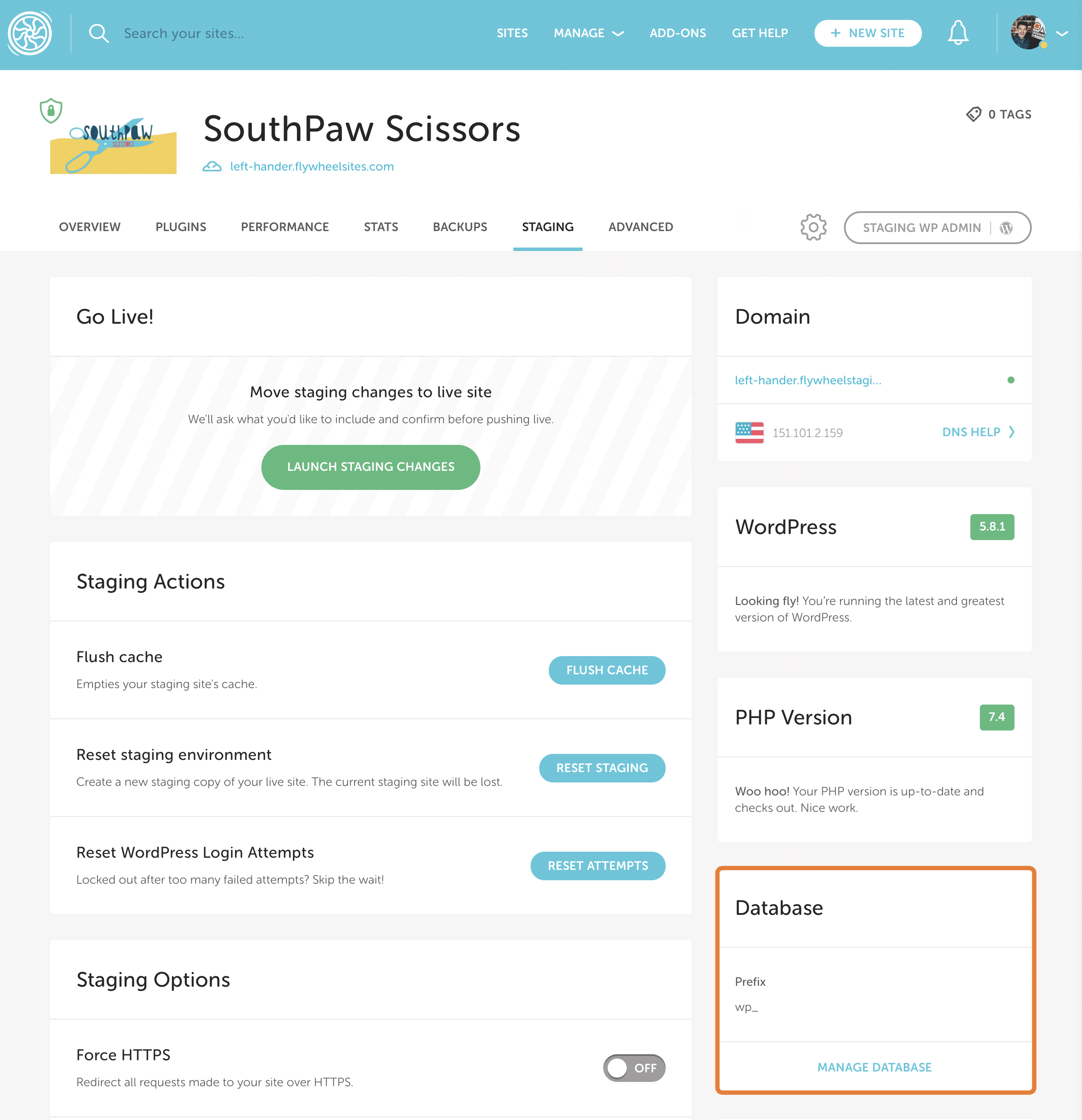
- Select the Import tab.
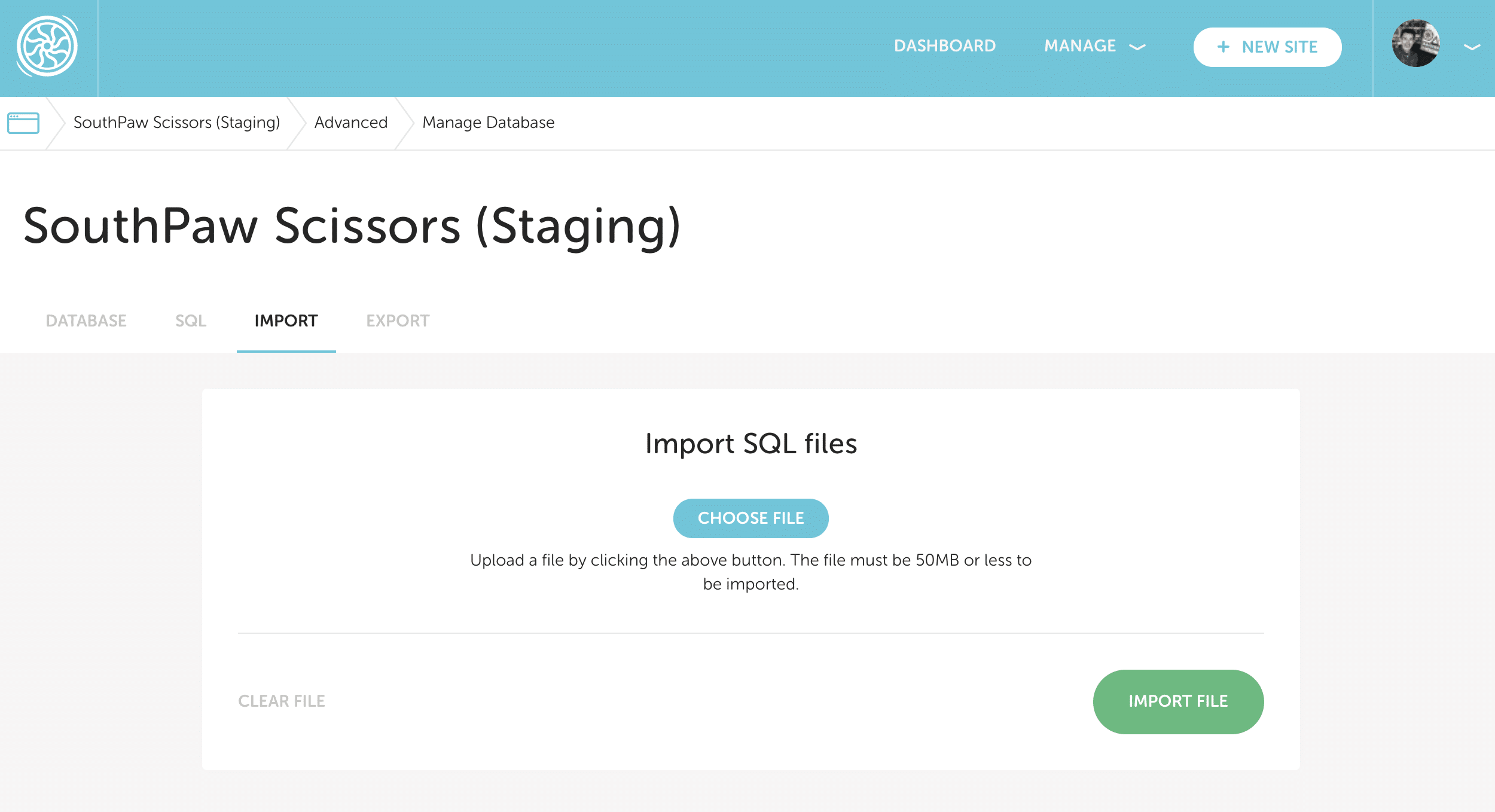
- Click Choose File and browse your computer for the database file (must be
.sqlformat and 50mb or less). - Click Import File to import the database to your staging site.
- If necessary, update the database prefix on Flywheel for your staging site.
- If necessary, update domains and links to the staging domain.
If necessary, update the database prefix
Your production site’s prefix can be configured from the Advanced tab of the site’s Flywheel dashboard on the Database card. This value should match the database’s actual prefix.
Note
Staging sites always inherit the database prefix of the production site and can’t be altered.- To confirm your database’s actual prefix, click Manage Database.
- Enter the term “users” in the search bar. This will bring up the users table, which is a trustworthy indicator of the database’s prefix.
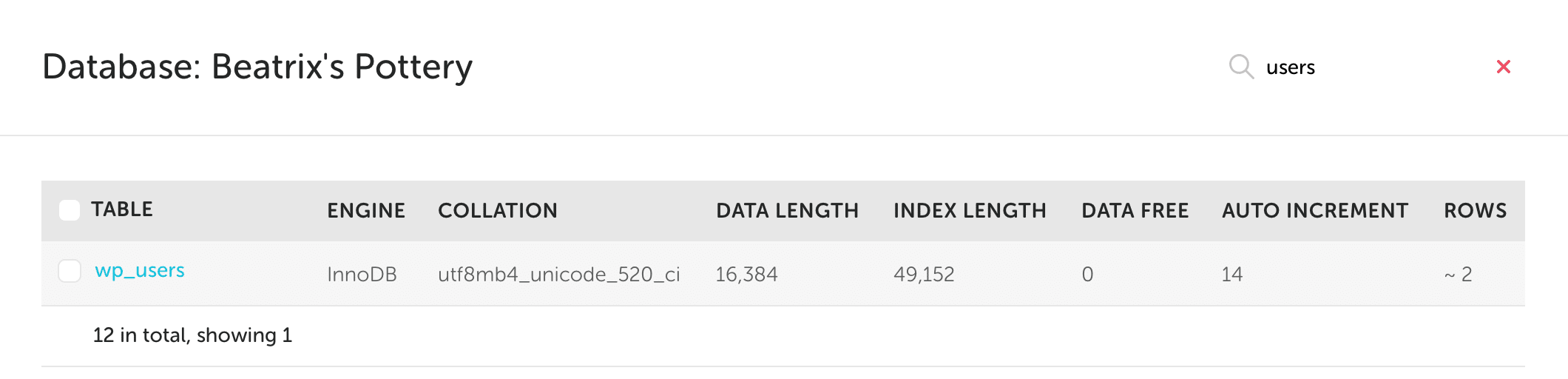
- The database prefix is an identical string of characters at the beginning of every single table name in your database. The default is “wp_” but frequently varies. Prefixes almost always end with an underscore. In this example, the database prefix is “wp_”.
- If the prefix value on your site’s Database card differs, you can update it.
- Hover over the Database card to reveal the 3-dot menu icon next to the prefix, and click Change.
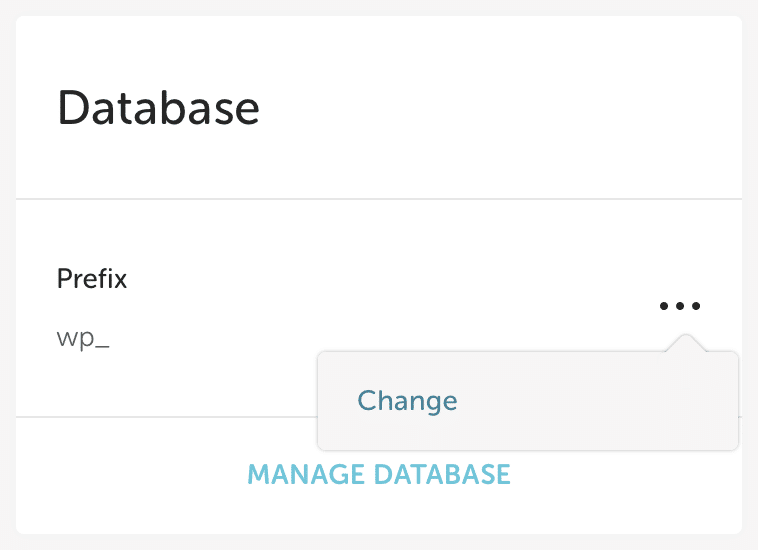
- Enter the database’s actual prefix and click Change Prefix.
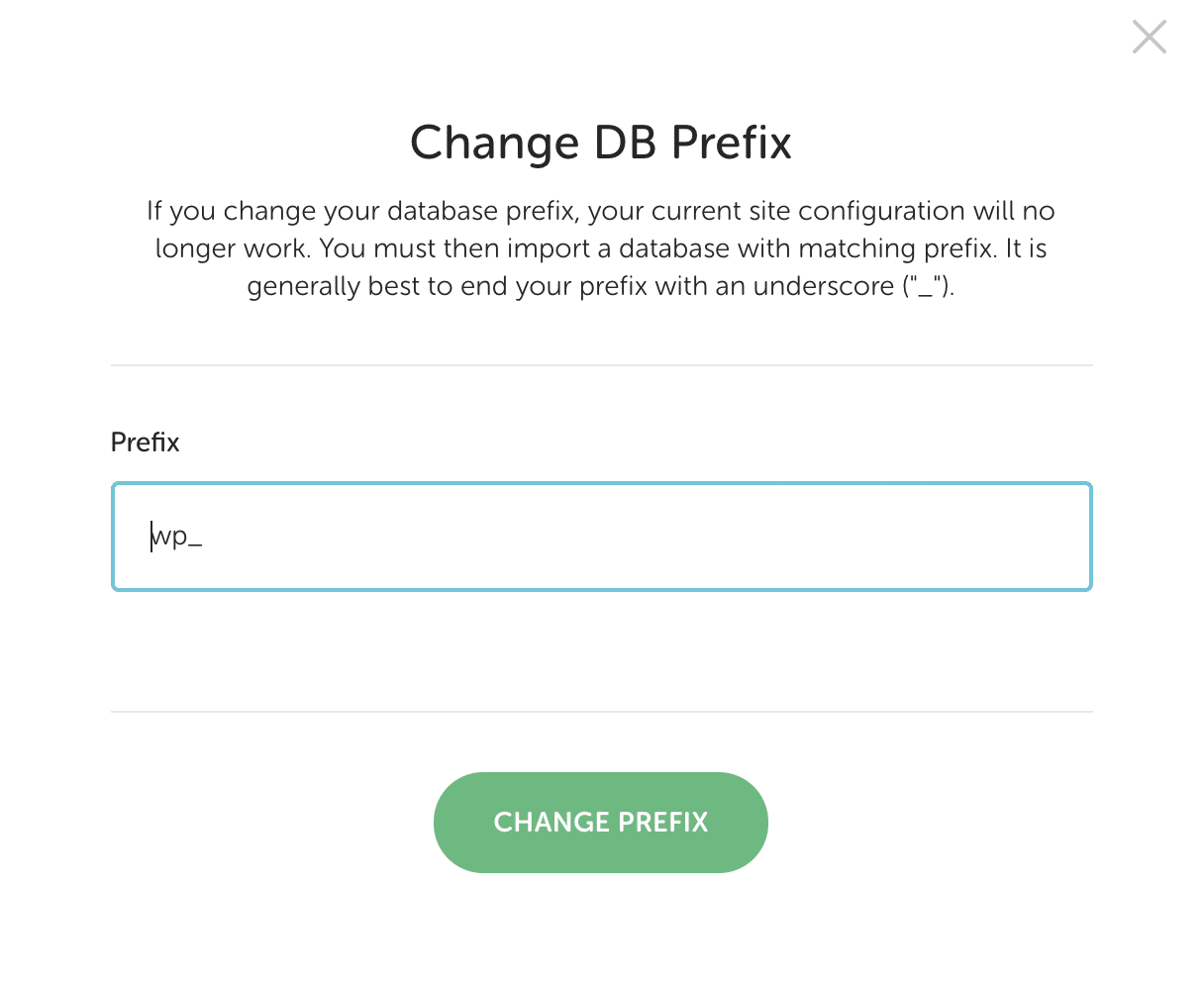
If necessary, update domains and links to the primary (or staging) domain
Note
Depending on how the original site was built and how it stores its data in the database, this step may not be necessary.Often, the domain which was being used to build the original site will still remain in the database after it’s imported to Flywheel. If this doesn’t match the domain set as primary (or staging) on Flywheel, the site may not load correctly.
You can easily run a search-and-replace for the domain by using a plugin like Better Search Replace, or by using SQL commands inside the Database Manager. Otherwise, feel free to reach out to Flywheel Support to help with a search-and-replace.
Need help?
If you have any questions our Happiness Engineers are here to help!
Getting Started
New to Flywheel? Start here, we've got all the information you'll need to get started and launch your first site!
View all
Account Management
Learn all about managing your Flywheel user account, Teams and integrations.
View all
Features
Flywheel hosting plans include a ton of great features. Learn about how to get a free SSL certificate, set up a staging site, and more!
View all
Platform Info
All the server and setting info you'll need to help you get the most out of your Flywheel hosting plan!
View all
Site Management
Tips and tricks for managing your sites on Flywheel, including going live, troubleshooting issues and migrating or cloning sites.
View all
Growth Suite
Learn more about Growth Suite, our all-in-one solution for freelancers and agencies to grow more quickly and predictably.
Getting started with Growth Suite
Growth Suite: What are invoice statuses?
Growth Suite: What do client emails look like?

Managed Plugin Updates
Learn more about Managed Plugin Updates, and how you can keep your sites up to date, and extra safe.
-
Managed Plugin Updates: Database upgrades
-
Managed Plugin Updates: Pause plugin updates
-
Managed Plugin Updates: Plugin Security Alerts

Local
View the Local help docs
Looking for a logo?
We can help! Check out our Brand Resources page for links to all of our brand assets.
Brand Resources All help articles
All help articles