Managed Plugin Updates: Plugins tab
View update history, toggle updates on and off for specific plugins, and configure site-specific settings for Managed Plugin Updates directly from the Plugins tab of a site’s dashboard.
Table of Contents:
Navigate to the Plugins tab
You can access the Plugins tab from a site’s dashboard.
- Click Sites in the main menu of your Flywheel dashboard.

- Click on the site you wish to manage to open its dashboard, then click the Plugins tab.
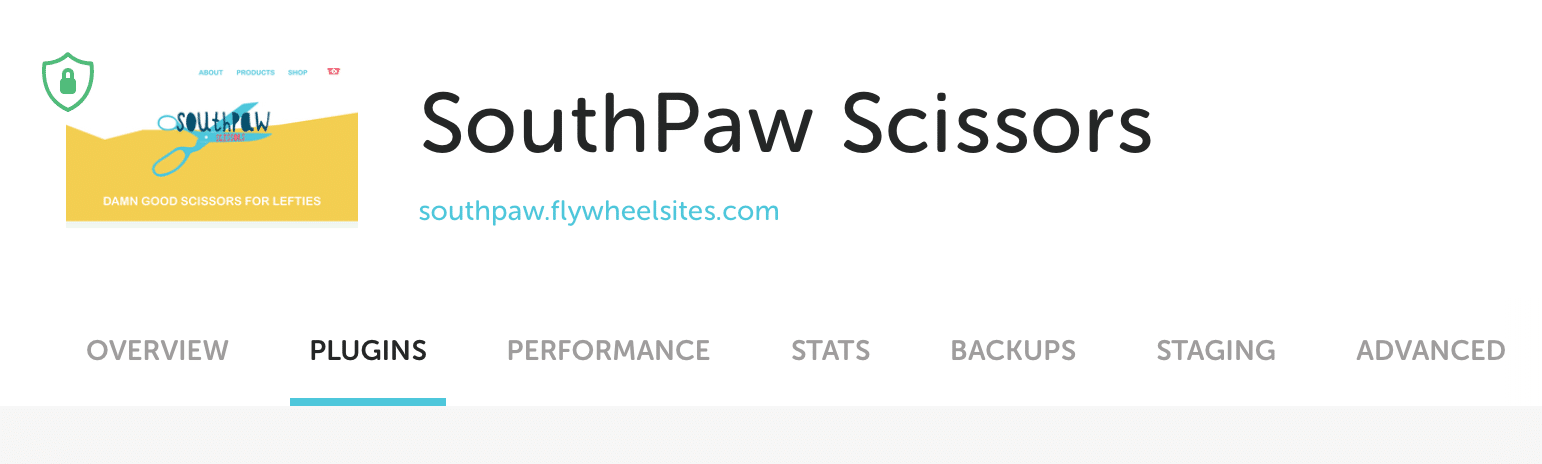
Note
If you haven’t enabled Managed Plugin Updates, the Plugins tab on your Flywheel dashboard will look a bit different. Check out this help doc to explore the standard Plugins tab view!History
In the History area, you’ll see a list of the previous updates completed and the status of each.
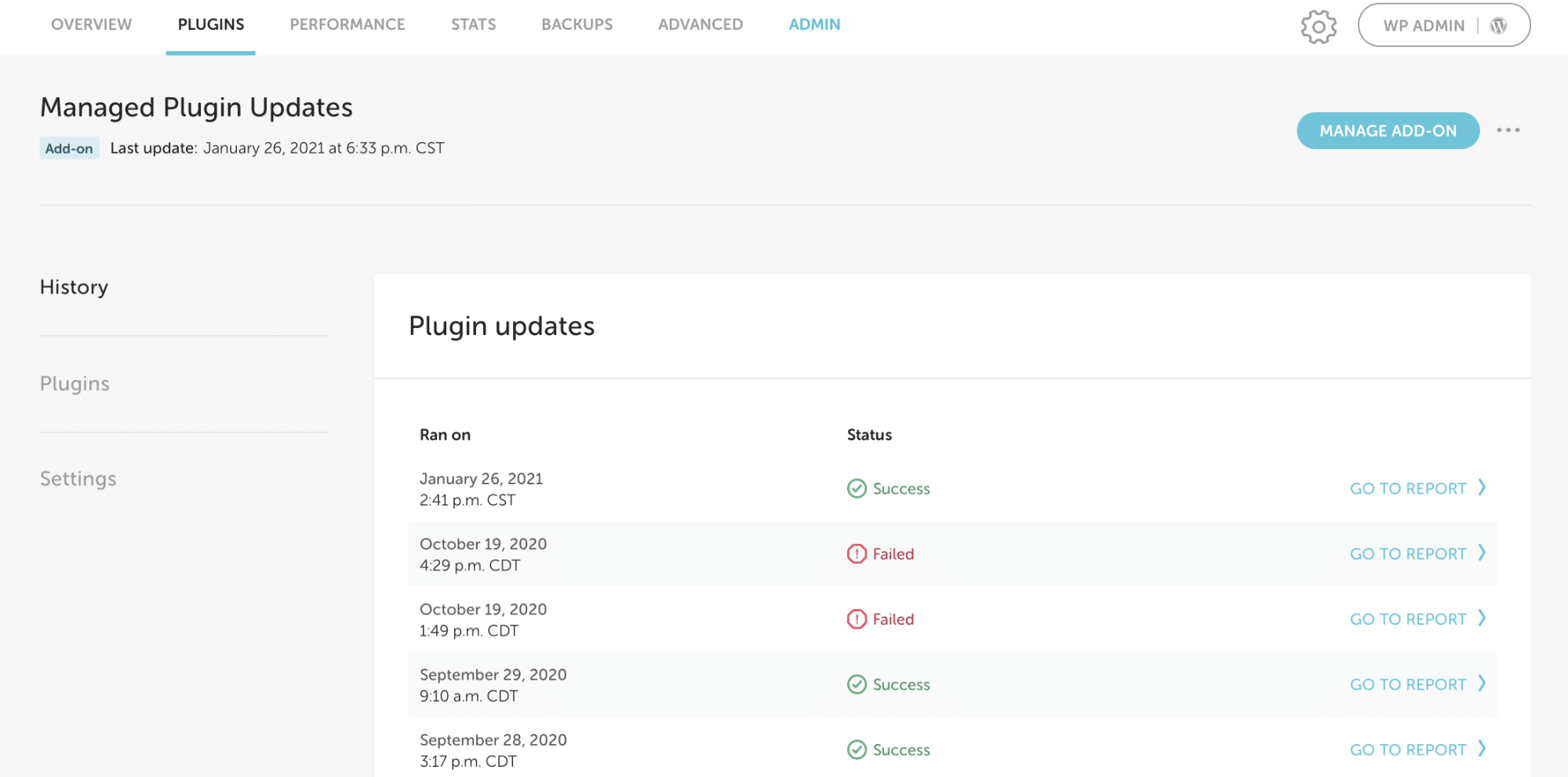
Reports
Click Go to Report to review the plugins updated during the round.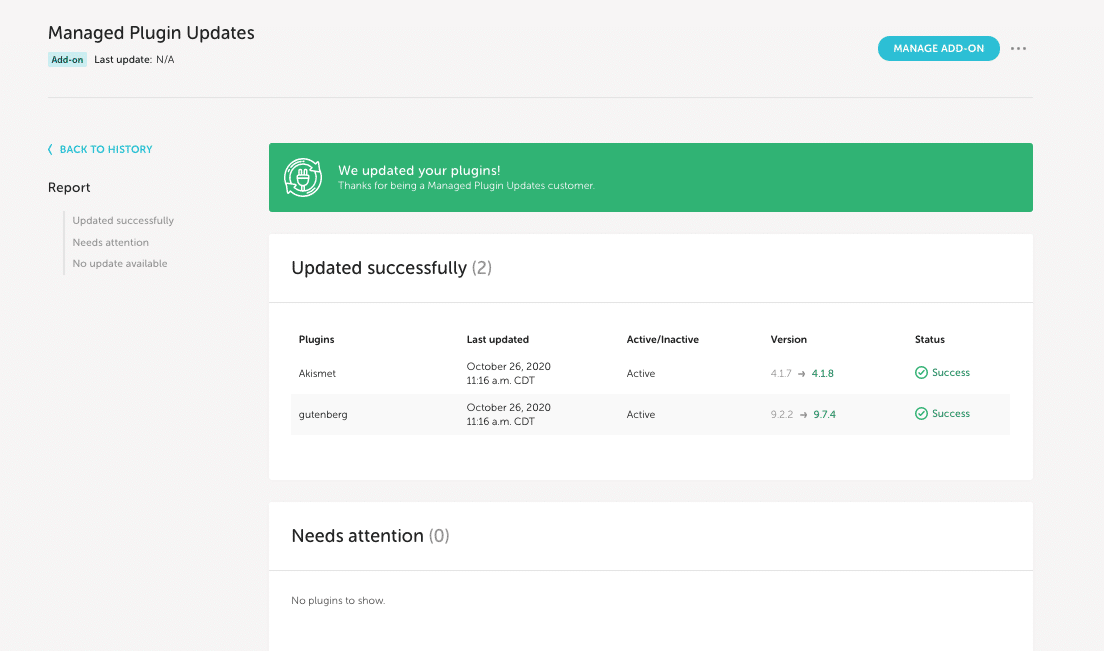
Status Key
| Updated successfully | You’re good to go! Your plugin has been updated to the latest version with no issues or errors. |
| Failed | This plugin update has failed, and we may need your help to resolve it. You can reply to the support ticket we automatically create by clicking the Contact Us button in the red banner at the top of your screen. |
| Inaccessible | This is typically due to a license issue on a paid plugin. Please check to see if your license is out of date and update it or manually update the plugin. |
| No update available | This plugin is already running the latest version as of the time we ran plugin updates on your site. |
Plugins
The Plugins area displays every plugin installed on your site, which plugins are active/inactive, and when the last successful update was completed.
The update toggle can be used to prevent specific plugins from being updated. On means Flywheel will update the plugin, Off means, we won’t!
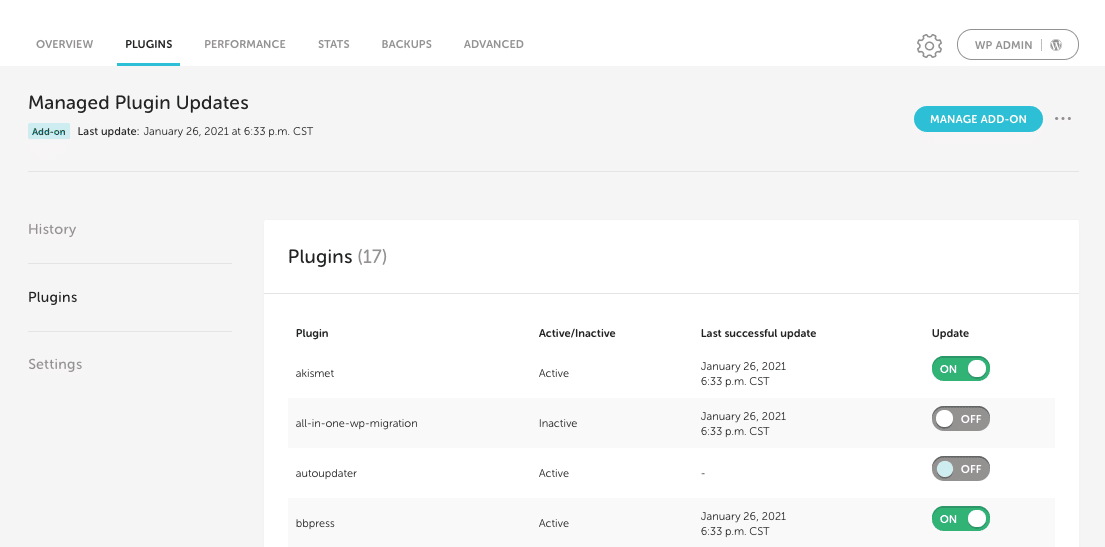
Note
All plugins will be updated by default, so if there’s one you’d like us to skip, be sure to toggle it off here.If you’d like to exclude a specific plugin from being updated across multiple sites at once, visit the All Plugins tab on the Managed Plugin Updates Add-on page.
Vulnerabilities
MPU’s Vulnerabilities section works hand in hand with Plugin Security Alerts to keep you in the loop about any at-risk plugins. Click Vulnerability details (shown in the image below) to view additional information and click Update in WP Admin to log into the site to perform updates.
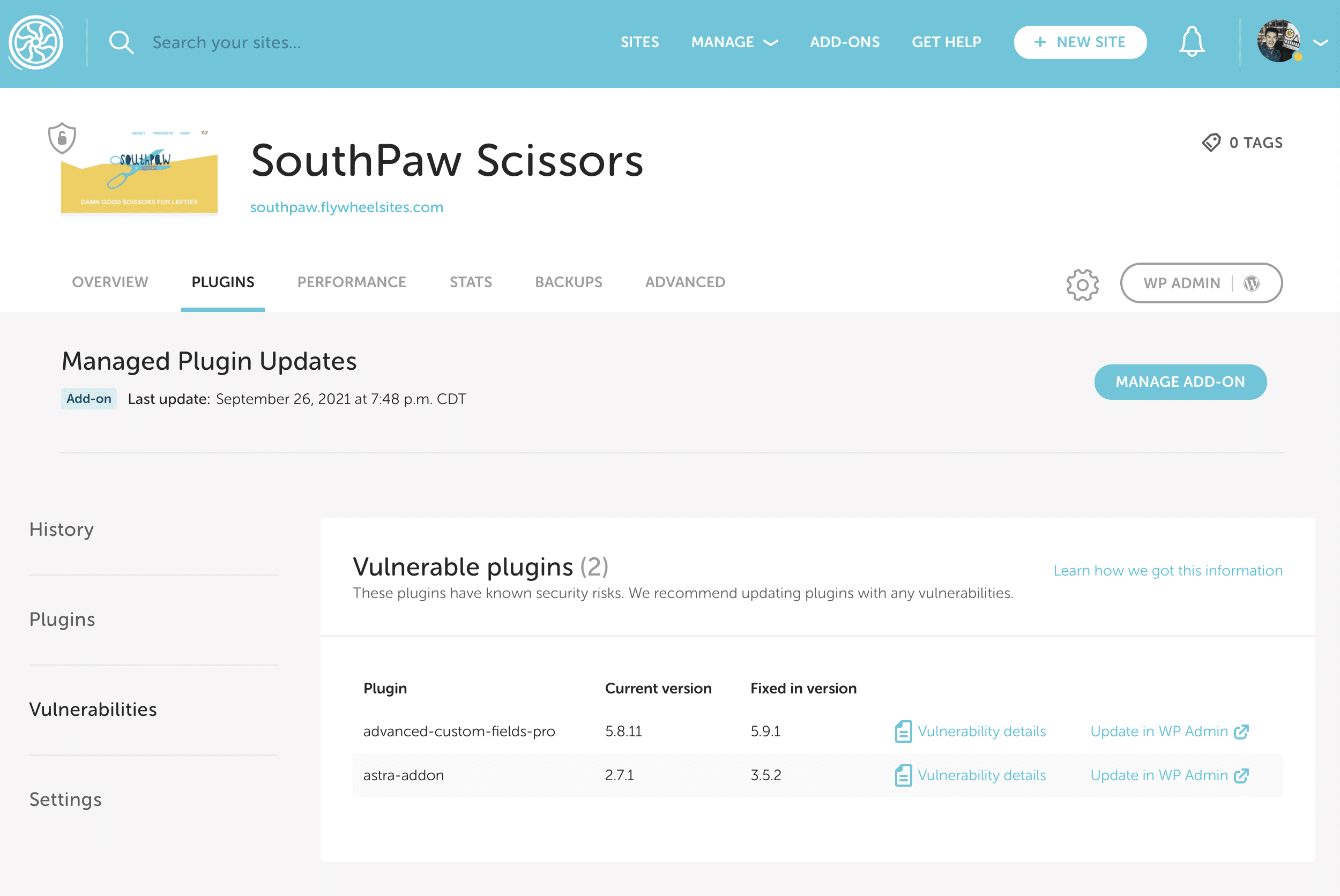
Settings
Plan owners and Org members (but not collaborators) can access the Settings area to schedule updates, get notifications, and manage maintenance mode preferences.
If a collaborator needs access to MPU settings you will need to create an Organization and allow that collaborator access. To set up an Organization check out this help doc.
Note
Scheduled dates and times for updates may be interrupted causing the updates to be applied outside of the scheduled time. If this happens, you will receive a notification from Flywheel that the issue is being investigated. A support member will reach out to you if any action is needed on your end.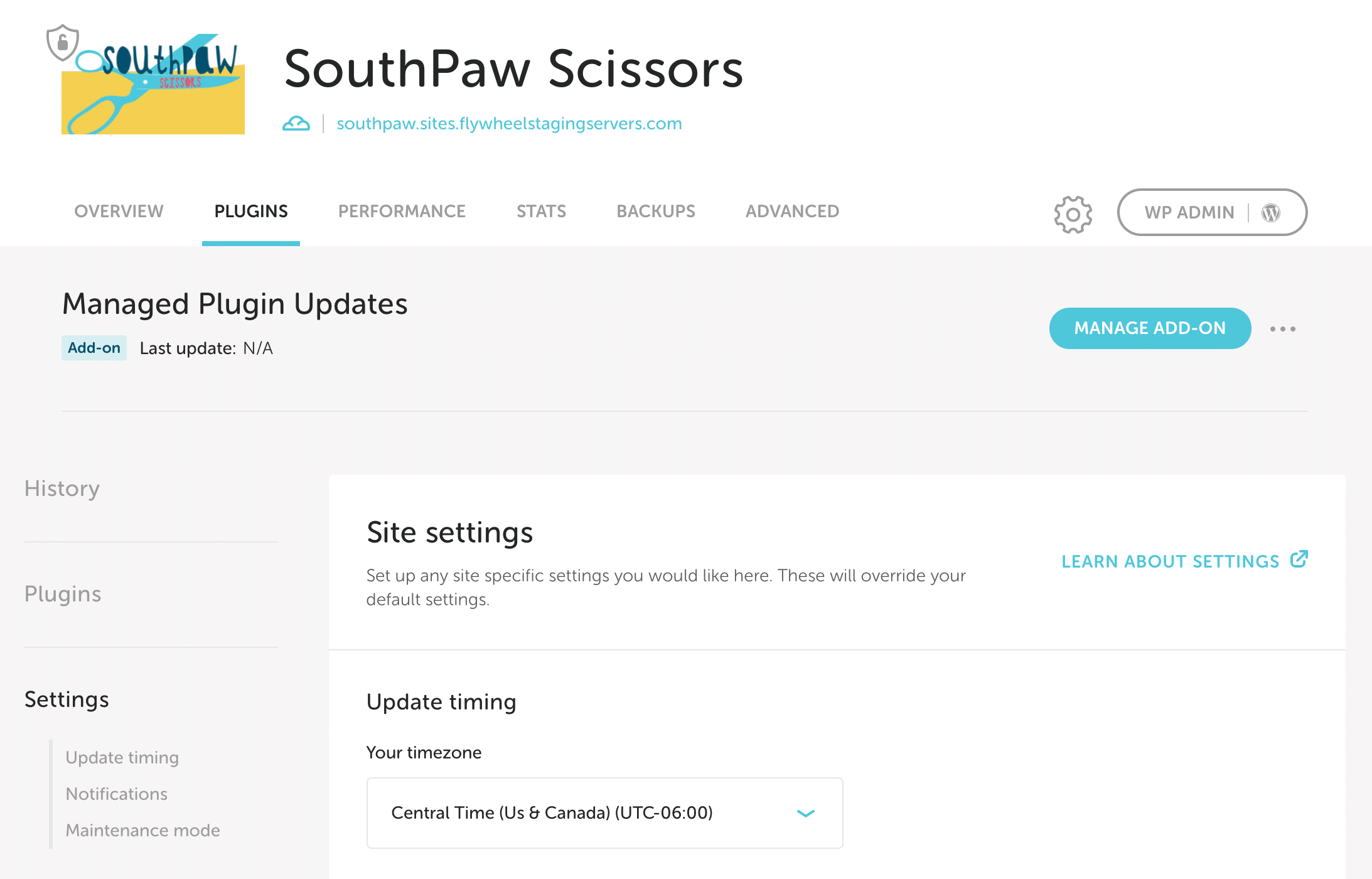
Update Timing
| Your timezone | Choose your timezone |
| What timeframe should we run your updates in? | Select the time that works best for you |
| How often should we run updates (if there is an update available)? | Choose from Daily or Weekly update frequency |
| Would you like to choose a specific day for your weekly updates? | For weekly updates, choose a particular day |
| Which day would you like us to schedule your weekly updates? | Choose from Sunday through Saturday |
Notifications
| What do you want to be notified about? | Failures only or Successes and Failures |
| Who should we notify if we need your assistance troubleshooting this site? | Choose the site Owner or any Collaborators. |
Maintenance Mode
| Put the site in maintenance mode when updating plugins? | If selected, site visitors will see an “Undergoing maintenance” page during plugin updates. |
Note
If you’re looking to manage your default settings, refer to this help doc.Navigate to your site’s WP-Admin area
You can always manage your plugins directly from the WP-Admin area by clicking the WP Admin button on the Flywheel dashboard, or by clicking the 3 dot menu and selecting WP-Admin Plugins.
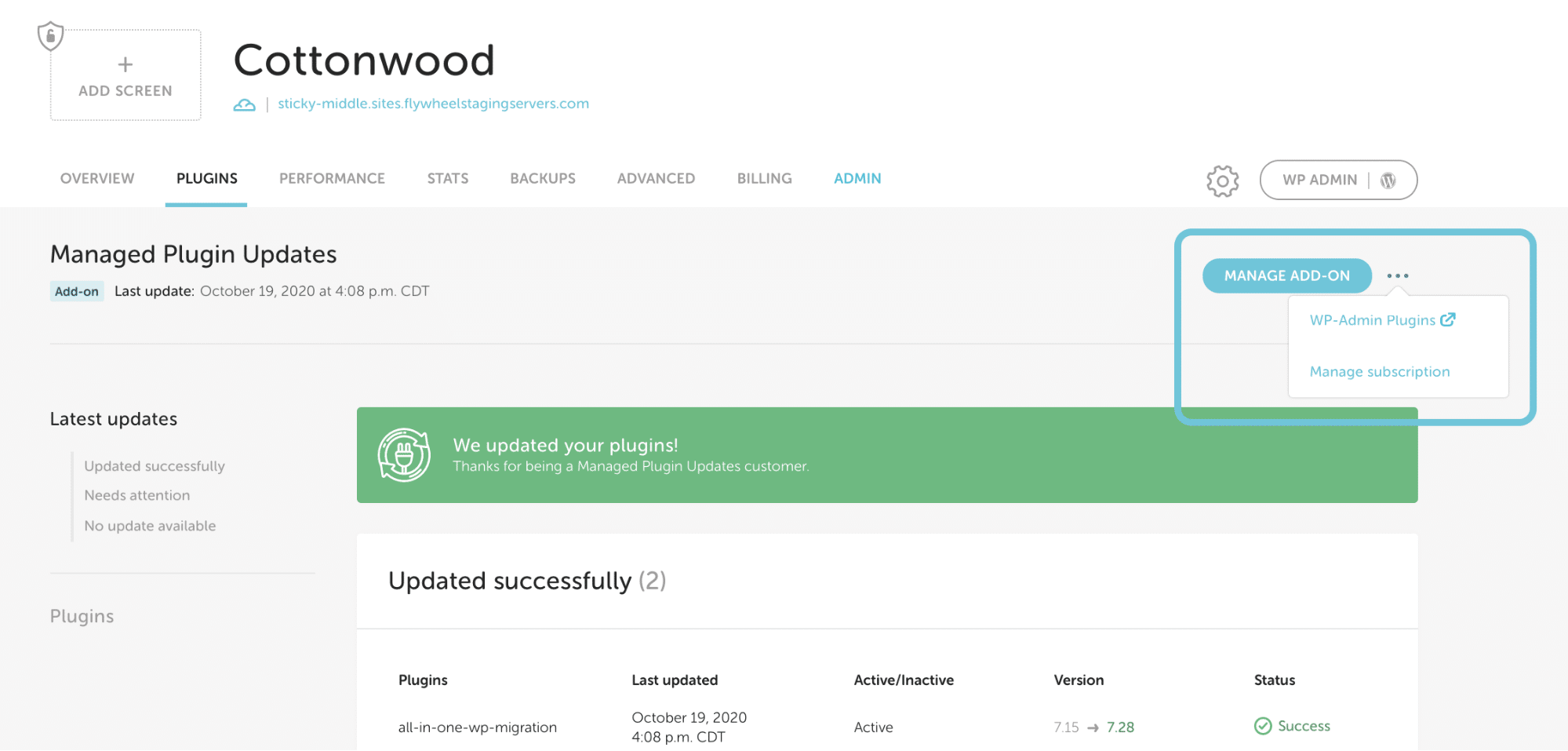
Note
If you have changed or customized your WP-Admin URL to something other than the standard/wp-admin, you may run into a missing link error and will need to manually navigate to your custom login page.Need help?
If you have any questions our Happiness Engineers are here to help!
Getting Started
New to Flywheel? Start here, we've got all the information you'll need to get started and launch your first site!
View all
Account Management
Learn all about managing your Flywheel user account, Teams and integrations.
View all
Features
Flywheel hosting plans include a ton of great features. Learn about how to get a free SSL certificate, set up a staging site, and more!
View all
Platform Info
All the server and setting info you'll need to help you get the most out of your Flywheel hosting plan!
View all
Site Management
Tips and tricks for managing your sites on Flywheel, including going live, troubleshooting issues and migrating or cloning sites.
View all
Growth Suite
Learn more about Growth Suite, our all-in-one solution for freelancers and agencies to grow more quickly and predictably.
Getting started with Growth Suite
Growth Suite: What are invoice statuses?
Growth Suite: What do client emails look like?

Managed Plugin Updates
Learn more about Managed Plugin Updates, and how you can keep your sites up to date, and extra safe.
-
Restoring Plugin and Theme Management on Flywheel
-
Managed Plugin Updates: Database upgrades
-
Managed Plugin Updates: Pause plugin updates

Local
View the Local help docs
Looking for a logo?
We can help! Check out our Brand Resources page for links to all of our brand assets.
Brand Resources All help articles
All help articles