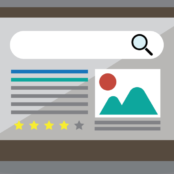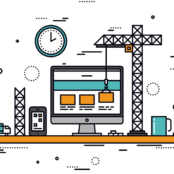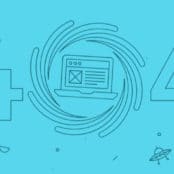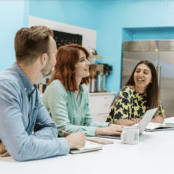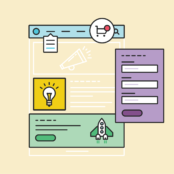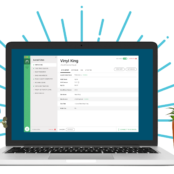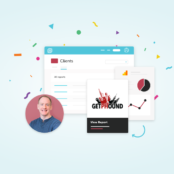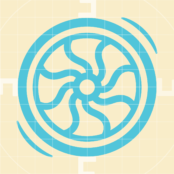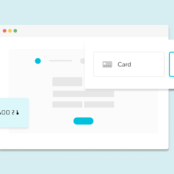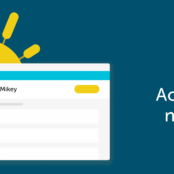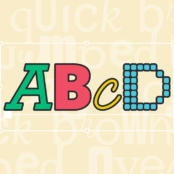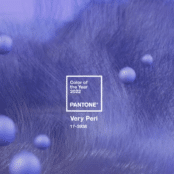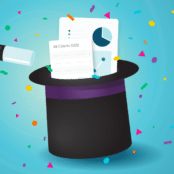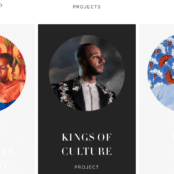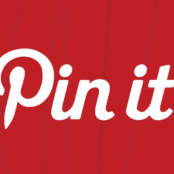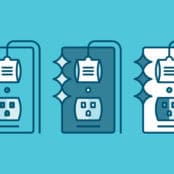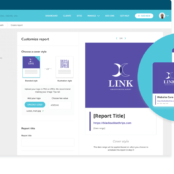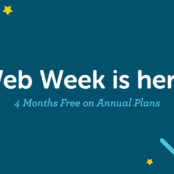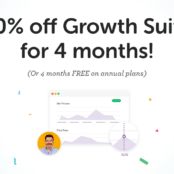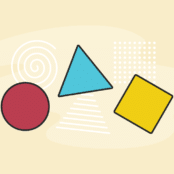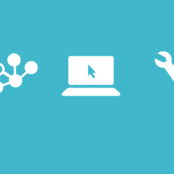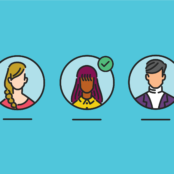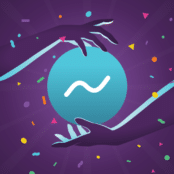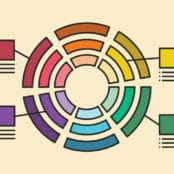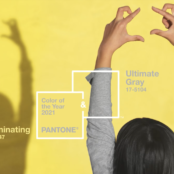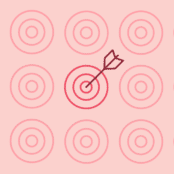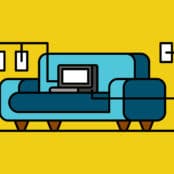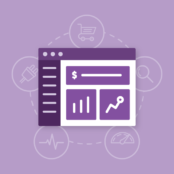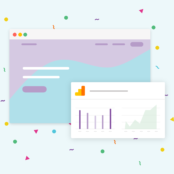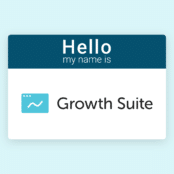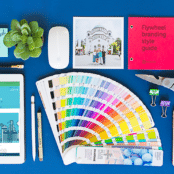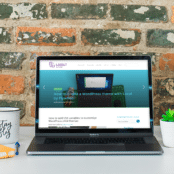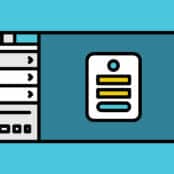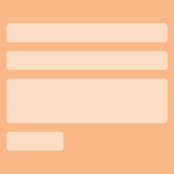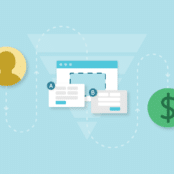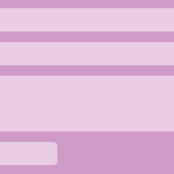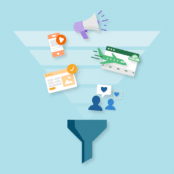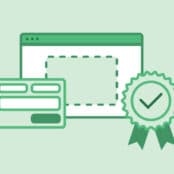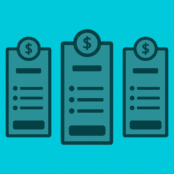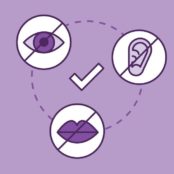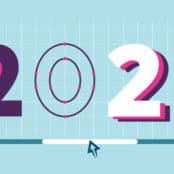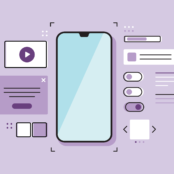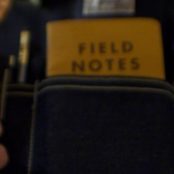Flywheel is excited to help you manage your sites more efficiently with our new SSH gateway! Customers with sites on our Cloud platform now have direct access to their sites via the command line. This opens the door to many new site management capabilities by using tools like WP-CLI for streamlined WordPress management, MySQL for importing and exporting databases, and rsync for moving files quicker and aiding in deployment workflows.
We approached SSH the same way we reimagined SFTP for modern web design workflows. All your sites are in one place with one key-based authentication and SSH also allows you to connect directly to each individual site.
Setting up SSH
To connect to SSH, head over to the new SSH tab under your Account and add a public SSH key. For help generating a key, check out our article on SSH Key Management.
You only need one public key to connect, but if you’re connecting to SSH on multiple machines, for example, you’re free to add as many as you want. Public keys also must be unique and can’t be shared between Flywheel users.
Connecting to SSH
Once your public key has been added, you can now connect to SSH via the command line. Using your terminal program of choice (like Terminal or iTerm for Mac, or PuTTY for Windows), you can view a list of all sites you have access to or connect directly to one of them. For more information on connecting to your sites and what you can do after, check out our article on accessing your site with SSH for more details.
Using SSH
Once connected to the SSH gateway, the fun begins! There are many different things you can do inside the terminal, but here are a few articles on different workflows that take advantage of our new SSH gateway:
- Flywheel’s SSH Gateway
- Connecting to Flywheel’s SSH Gateway
- SSH key management
- Managing your Flywheel sites with WP-CLI
- Deploying to Flywheel via SSH and GitHub Actions
We’re so excited about the flexibility and customization this provides for your everyday workflow. If you have any questions about Flywheel’s SSH or getting started with this feature, please reach out to our team.